Accessing your Raspberry Pi from anywhere in the world is not just a dream; it's a reality! With the right tools, setup, and a bit of tech-savviness, you can control your beloved Raspberry Pi as if you're sitting right next to it. Whether you're a hobbyist, a developer, or just someone who loves tinkering with tech, this guide will walk you through everything you need to know. So, buckle up, because we're diving deep into the world of remote Raspberry Pi access!
Imagine being able to monitor your home security system, control your smart devices, or even debug a project from halfway across the globe. Sounds cool, right? Well, that's exactly what accessing your Raspberry Pi remotely allows you to do. In this article, we'll explore the ins and outs of setting up your Raspberry Pi for remote access, troubleshooting common issues, and ensuring your setup is secure.
But wait, there's more! We'll also cover some advanced tips and tricks to make your remote access experience seamless. So, whether you're a beginner or a seasoned pro, this guide has something for everyone. Let's get started!
- Remote Iot Vpc Tutorial Your Ultimate Guide To Building A Secure And Scalable Network
- How To Effectively Use Buscar Video Kid For Engaging Content
Why Would You Want to Access Your Raspberry Pi Remotely?
Before we dive into the nitty-gritty of how to access your Raspberry Pi remotely, let's take a moment to understand why you'd want to do this in the first place. For starters, having remote access to your Raspberry Pi gives you unparalleled flexibility. You can work on projects, manage servers, or even stream media without physically being near your device.
For example, if you're running a home automation system powered by your Raspberry Pi, you can check on your smart devices, adjust settings, or troubleshoot problems from anywhere. Or, if you're a developer, you can access your development environment, test code, and deploy updates without needing to be in the same room as your Pi.
Basic Setup: What You Need to Get Started
Before you can access your Raspberry Pi remotely, you'll need to ensure that your device is properly set up. Here's a quick rundown of what you'll need:
- Monalita Xo The Rising Star Shining Bright In The Spotlight
- The Intriguing Junko Case Unveiling The Truth Behind The Headlines
- A Raspberry Pi (duh!)
- An active internet connection
- A static IP address or dynamic DNS service
- A SSH client (like PuTTY for Windows or Terminal for Mac/Linux)
- Optional: A VNC server for graphical access
Once you have all the necessary components, it's time to configure your Raspberry Pi for remote access. Don't worry if this sounds intimidating; we'll break it down step by step in the next section.
Step-by-Step Guide: Setting Up SSH for Remote Access
SSH (Secure Shell) is one of the most popular methods for accessing your Raspberry Pi remotely. It allows you to connect to your Pi via a command-line interface, giving you full control over your device. Here's how you can set it up:
Enabling SSH on Your Raspberry Pi
To enable SSH on your Raspberry Pi, follow these simple steps:
- Boot up your Raspberry Pi and log in.
- Open the terminal and type
sudo raspi-config. - Navigate to "Interfacing Options" and select "SSH".
- Choose "Yes" to enable SSH.
- Reboot your Raspberry Pi by typing
sudo reboot.
That's it! SSH is now enabled on your Raspberry Pi. Next, you'll need to find your Pi's IP address so you can connect to it remotely.
Finding Your Raspberry Pi's IP Address
Your Raspberry Pi's IP address is crucial for establishing a remote connection. Here's how you can find it:
- Open the terminal on your Raspberry Pi.
- Type
hostname -Iand hit Enter. - Your Pi's IP address will be displayed on the screen.
Make sure to note down this IP address, as you'll need it to connect to your Pi from another device. If you're using a dynamic IP address, consider setting up a static IP or using a dynamic DNS service to make your life easier.
Connecting to Your Raspberry Pi via SSH
Now that SSH is enabled and you know your Pi's IP address, it's time to connect to your device remotely. Here's how:
Using PuTTY on Windows
If you're using a Windows machine, PuTTY is a great SSH client to use. Follow these steps:
- Download and install PuTTY from the official website.
- Open PuTTY and enter your Raspberry Pi's IP address in the "Host Name" field.
- Set the port to 22 (default for SSH).
- Click "Open" to connect.
- Enter your Raspberry Pi's username and password when prompted.
Using Terminal on Mac/Linux
If you're on a Mac or Linux machine, you can use the built-in terminal to connect to your Raspberry Pi:
- Open the terminal.
- Type
ssh pi@your_pi_ip_addressand hit Enter. - Enter your Raspberry Pi's password when prompted.
Voila! You're now connected to your Raspberry Pi remotely.
Setting Up a Static IP Address
While using a dynamic IP address is fine for most purposes, setting up a static IP address can make your life easier in the long run. Here's how you can do it:
- Open the terminal on your Raspberry Pi.
- Type
sudo nano /etc/dhcpcd.confto edit the network configuration file. - Scroll to the bottom of the file and add the following lines:
interface eth0
static ip_address=192.168.1.100/24
static routers=192.168.1.1
static domain_name_servers=192.168.1.1
- Replace the IP address, router, and DNS settings with those appropriate for your network.
- Save and exit the file by pressing Ctrl+X, then Y, then Enter.
- Reboot your Raspberry Pi to apply the changes.
With a static IP address set up, you won't have to worry about your Pi's IP changing every time it reconnects to the network.
Using Dynamic DNS for Remote Access
If you don't have a static public IP address provided by your ISP, you can use a dynamic DNS (DDNS) service to access your Raspberry Pi from anywhere. Here's how:
Choosing a DDNS Provider
There are several DDNS providers to choose from, such as No-IP, DuckDNS, and Dynu. Most offer free plans that should suffice for personal use. Once you've signed up for a DDNS service, follow these steps:
- Install the DDNS client on your Raspberry Pi.
- Configure the client with your DDNS provider's settings.
- Test the connection to ensure everything is working correctly.
Now, instead of using your public IP address, you can use a domain name (like mypi.ddns.net) to connect to your Raspberry Pi from anywhere.
Securing Your Remote Access
Security should always be a top priority when setting up remote access to your Raspberry Pi. Here are a few tips to keep your device safe:
- Change the default SSH port (22) to a non-standard port to reduce the risk of automated attacks.
- Disable password-based authentication and use SSH keys instead.
- Install a firewall to restrict access to your Pi.
- Keep your Raspberry Pi's software up to date with the latest security patches.
By following these best practices, you can ensure that your Raspberry Pi remains secure even when accessed remotely.
Advanced Tips for Remote Access
Once you've got the basics down, you can explore some advanced techniques to enhance your remote access experience:
Using VNC for Graphical Access
While SSH is great for command-line access, sometimes you need a graphical interface. VNC (Virtual Network Computing) allows you to remotely control your Raspberry Pi's desktop environment. Here's how to set it up:
- Install the TightVNC server on your Raspberry Pi by typing
sudo apt-get install tightvncserver. - Start the VNC server by typing
vncserver. - On your remote device, download and install a VNC client.
- Connect to your Raspberry Pi using the VNC client and the Pi's IP address.
Setting Up Port Forwarding
If you want to access your Raspberry Pi from outside your local network, you'll need to set up port forwarding on your router. Here's how:
- Log in to your router's admin interface.
- Find the port forwarding settings.
- Add a new rule to forward the SSH port (or your custom port) to your Raspberry Pi's local IP address.
- Save the changes and test the connection.
With port forwarding set up, you can access your Raspberry Pi from anywhere using its public IP address or DDNS domain.
Troubleshooting Common Issues
Even with the best setup, things can go wrong. Here are some common issues you might encounter and how to fix them:
- Can't Connect to SSH: Double-check your IP address, port number, and firewall settings. Make sure SSH is enabled on your Raspberry Pi.
- Dynamic IP Issues: If your public IP changes frequently, consider using a DDNS service.
- Slow Connection: Optimize your network settings and ensure your Raspberry Pi has a stable internet connection.
By addressing these issues promptly, you can ensure a smooth remote access experience.
Conclusion
In this article, we've explored how you can access your Raspberry Pi from anywhere in the world. From setting up SSH and configuring a static IP address to using DDNS and securing your connection, we've covered all the essential steps to make remote access a breeze.
So, what are you waiting for? Go ahead and set up your Raspberry Pi for remote access today! And don't forget to share your experiences and tips in the comments below. Happy tinkering!
Table of Contents
- Why Would You Want to Access Your Raspberry Pi Remotely?
- Basic Setup: What You Need to Get Started
- Step-by-Step Guide: Setting Up SSH for Remote Access
- Finding Your Raspberry Pi's IP Address
- Connecting to Your Raspberry Pi via SSH
- Setting Up a Static IP Address
- Using Dynamic DNS for Remote Access
- Securing Your Remote Access
- Advanced Tips for Remote Access
- Troubleshooting Common Issues


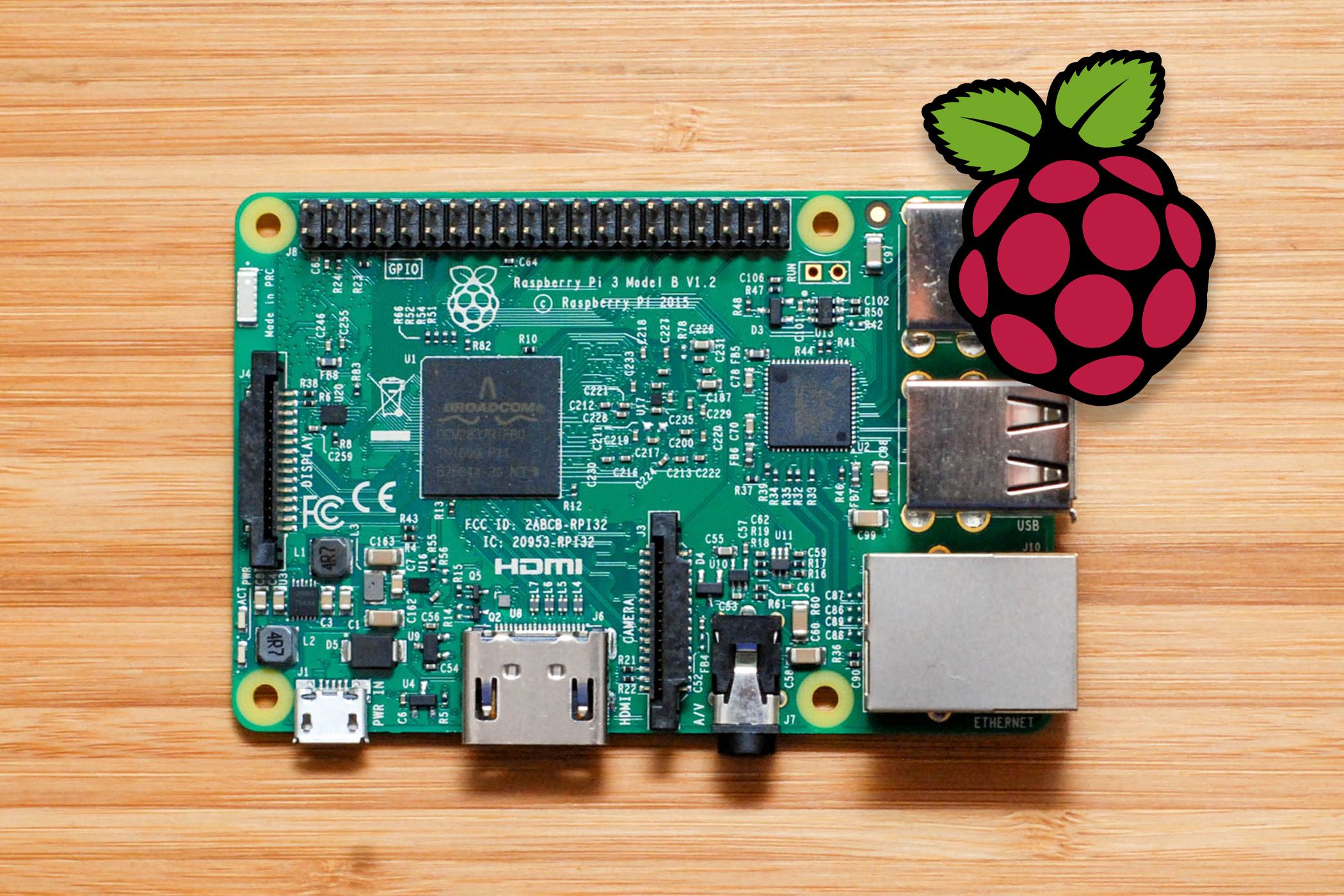
Detail Author:
- Name : Saul Hahn
- Username : lane97
- Email : kgleichner@hotmail.com
- Birthdate : 2003-01-02
- Address : 64488 Gottlieb Street Apt. 665 Port Logan, NE 29991
- Phone : +1.330.882.0950
- Company : Dickinson-Shanahan
- Job : Social Work Teacher
- Bio : Laudantium amet tenetur quisquam cumque perspiciatis. Iure nisi veritatis possimus quas. Laudantium voluptatum a sed fuga eum et. Maxime quia et quam et quisquam reiciendis neque molestiae.
Socials
facebook:
- url : https://facebook.com/mdeckow
- username : mdeckow
- bio : Asperiores illum ut nemo sit consequatur velit.
- followers : 711
- following : 2516
tiktok:
- url : https://tiktok.com/@deckowm
- username : deckowm
- bio : In laborum nihil ipsam quo ullam ad dolorem.
- followers : 2317
- following : 979
twitter:
- url : https://twitter.com/micah5998
- username : micah5998
- bio : Et hic nam autem iusto facilis veritatis. Et aliquam vitae commodi qui ad. Blanditiis laborum voluptate magnam delectus alias nisi.
- followers : 2842
- following : 582
instagram:
- url : https://instagram.com/micah_deckow
- username : micah_deckow
- bio : Quia ad sed voluptas aliquid. Similique eius eos dolorum quo. Molestias aut et quis fugit.
- followers : 6678
- following : 329