Ever wondered how to access your Raspberry Pi terminal remotely? Let's dive into this tech-savvy world where convenience meets innovation. Whether you're a seasoned developer or just starting out, remote access to your Raspberry Pi terminal can save you tons of time and effort. Imagine controlling your Pi from anywhere in the world—sounds awesome, right? Well, it’s not only possible but surprisingly simple once you know the drill. So, grab a coffee and let’s get started!
Remote access to your Raspberry Pi terminal is one of those skills that every Pi enthusiast should master. It opens up endless possibilities for automation, monitoring, and managing projects without needing physical access to the device. This guide will walk you through every step, from setting up SSH to troubleshooting common issues. By the end, you’ll be a pro at accessing your Pi remotely.
But before we jump into the nitty-gritty, let’s talk about why remote access matters. Think about it: you’re working on a project, and suddenly you need to check something on your Pi—but it’s sitting in another room or even another city. With remote access, you won’t have to break your workflow. Plus, it’s just plain cool to control your Pi from anywhere. Now, let’s get down to business!
- Robert Hardy The Unyielding Spirit Behind One Of Britains Greatest Legends
- Mastering Ssh Remote Control For Raspberry Pi Your Ultimate Guide
Understanding the Basics of Raspberry Pi Remote Access
What is SSH and Why Does It Matter?
SSH, or Secure Shell, is like the golden key to unlocking remote access to your Raspberry Pi terminal. It’s a protocol that allows you to connect securely to your Pi over a network. SSH encrypts all data exchanged between your computer and the Pi, ensuring that no one can snoop on your activities. Without SSH, accessing your Pi remotely would be risky business.
Here’s why SSH matters so much:
- It’s secure—your data is encrypted during transmission.
- It’s reliable—you can trust SSH to maintain a stable connection.
- It’s widely supported—almost every operating system has an SSH client.
So, how do you enable SSH on your Raspberry Pi? Don’t worry—we’ll cover that next!
- How To Access Raspberry Pi Remotely Over The Internet A Stepbystep Guide
- How To Use Access Raspberry Pi From Anywhere Free The Ultimate Guide
Step-by-Step Guide to Enable SSH on Raspberry Pi
Enabling SSH Through the Raspberry Pi Configuration Tool
Alright, let’s get our hands dirty. The first step in accessing your Raspberry Pi terminal remotely is enabling SSH. You can do this easily using the Raspberry Pi Configuration tool. Here’s how:
- Open the terminal on your Raspberry Pi.
- Type
sudo raspi-configand hit Enter. - Use the arrow keys to navigate to "Interfacing Options" and press Enter.
- Select "SSH" and enable it.
- That’s it! SSH is now active on your Pi.
Pro tip: If you’re setting up your Pi for the first time without a monitor, you can enable SSH by creating an empty file named "ssh" on the boot partition of your SD card. No coding required!
Connecting to Your Raspberry Pi Terminal Remotely
Using SSH Clients for Remote Access
Now that SSH is enabled, it’s time to connect to your Raspberry Pi terminal remotely. There are several SSH clients you can use depending on your operating system:
- Windows: PuTTY is a popular choice for Windows users. It’s easy to install and use.
- Mac: macOS comes with a built-in terminal, so you don’t need any extra software. Just open Terminal and type
ssh pi@your-pi-ip-address. - Linux: Like macOS, most Linux distributions have SSH built-in. Use the same command as on Mac.
Remember to replace "your-pi-ip-address" with the actual IP address of your Raspberry Pi. Not sure how to find it? We’ve got you covered in the next section!
Finding Your Raspberry Pi’s IP Address
Using ifconfig or hostname Command
Before you can connect to your Raspberry Pi terminal remotely, you need to know its IP address. Here’s how you can find it:
- Open the terminal on your Raspberry Pi.
- Type
ifconfigand look for the "inet" address under the wlan0 or eth0 section. - Alternatively, you can use the
hostname -Icommand for a quicker result.
Once you have the IP address, you’re good to go. Just plug it into your SSH client and you’ll be connected in no time.
Setting Up a Static IP Address
Why a Static IP is Important for Remote Access
Using a dynamic IP address can be a pain if you’re trying to access your Raspberry Pi terminal remotely. Every time your Pi reconnects to the network, its IP address might change, making it harder to connect. That’s where a static IP comes in handy.
Here’s how to set up a static IP on your Raspberry Pi:
- Open the terminal and type
sudo nano /etc/dhcpcd.conf. - Scroll to the bottom of the file and add the following lines:
interface wlan0
static ip_address=192.168.1.100/24
static routers=192.168.1.1
static domain_name_servers=192.168.1.1 - Replace the IP addresses with ones that match your network.
- Save the file and restart your Pi using
sudo reboot.
With a static IP, you’ll always know where to find your Pi on the network.
Securing Your Remote Connection
Best Practices for Safe Remote Access
Security should always be a top priority when accessing your Raspberry Pi terminal remotely. Here are some best practices to keep your Pi safe:
- Change the default password for the "pi" user.
- Use a strong, unique password that’s hard to guess.
- Consider setting up a firewall to restrict access to only trusted IP addresses.
- Keep your Raspberry Pi’s software up to date to protect against vulnerabilities.
By following these tips, you’ll ensure that your remote connection remains secure and reliable.
Troubleshooting Common Issues
What to Do When SSH Won’t Connect
Even with the best setup, things can sometimes go wrong. Here are some common issues you might encounter when trying to access your Raspberry Pi terminal remotely and how to fix them:
- SSH is disabled: Double-check that SSH is enabled in the Raspberry Pi Configuration tool.
- Incorrect IP address: Make sure you’re using the correct IP address for your Pi.
- Network issues: Ensure both your Pi and your computer are connected to the same network.
- Firewall blocking: Check if your firewall is blocking SSH traffic and adjust settings if needed.
If none of these solutions work, try restarting your Pi and your router. Sometimes, a simple reboot can fix the problem.
Advanced Techniques for Remote Access
Using SSH Keys for Password-Free Login
Tired of typing your password every time you connect to your Raspberry Pi terminal remotely? SSH keys can help you log in without needing a password. Here’s how to set them up:
- On your computer, open the terminal and type
ssh-keygento generate a key pair. - Copy your public key to your Raspberry Pi by running
ssh-copy-id pi@your-pi-ip-address. - Now, you can connect to your Pi without entering a password.
SSH keys not only save you time but also add an extra layer of security to your remote connection.
Exploring Alternative Methods for Remote Access
Using VNC for a Graphical Remote Connection
While SSH is great for terminal access, sometimes you need a graphical interface. That’s where VNC comes in. VNC allows you to control your Raspberry Pi’s desktop remotely, just like sitting in front of it.
Here’s how to set up VNC on your Raspberry Pi:
- Open the terminal and type
sudo apt-get install realvnc-vnc-server realvnc-vnc-viewer. - Enable VNC in the Raspberry Pi Configuration tool under "Interfacing Options."
- Download and install the VNC Viewer app on your computer or mobile device.
- Connect to your Pi using its IP address.
With VNC, you’ll have full control over your Pi’s desktop, making it perfect for projects that require a graphical interface.
Conclusion: Take Your Raspberry Pi Skills to the Next Level
We’ve covered a lot of ground in this guide, from enabling SSH to setting up a static IP and even exploring advanced techniques like SSH keys and VNC. Accessing your Raspberry Pi terminal remotely is not only possible but also incredibly useful for managing your projects from anywhere.
Remember, security is key when it comes to remote access. Always use strong passwords, keep your software up to date, and consider additional measures like firewalls or SSH keys to protect your Pi.
Now that you know how to access your Raspberry Pi terminal remotely, it’s time to put your new skills to the test. Try connecting to your Pi from a different room, or even from a different city. The possibilities are endless!
Feel free to leave a comment below if you have any questions or share this guide with your fellow Pi enthusiasts. Happy tinkering!
Table of Contents
- Understanding the Basics of Raspberry Pi Remote Access
- Step-by-Step Guide to Enable SSH on Raspberry Pi
- Connecting to Your Raspberry Pi Terminal Remotely
- Finding Your Raspberry Pi’s IP Address
- Setting Up a Static IP Address
- Securing Your Remote Connection
- Troubleshooting Common Issues
- Advanced Techniques for Remote Access
- Exploring Alternative Methods for Remote Access
- Conclusion: Take Your Raspberry Pi Skills to the Next Level

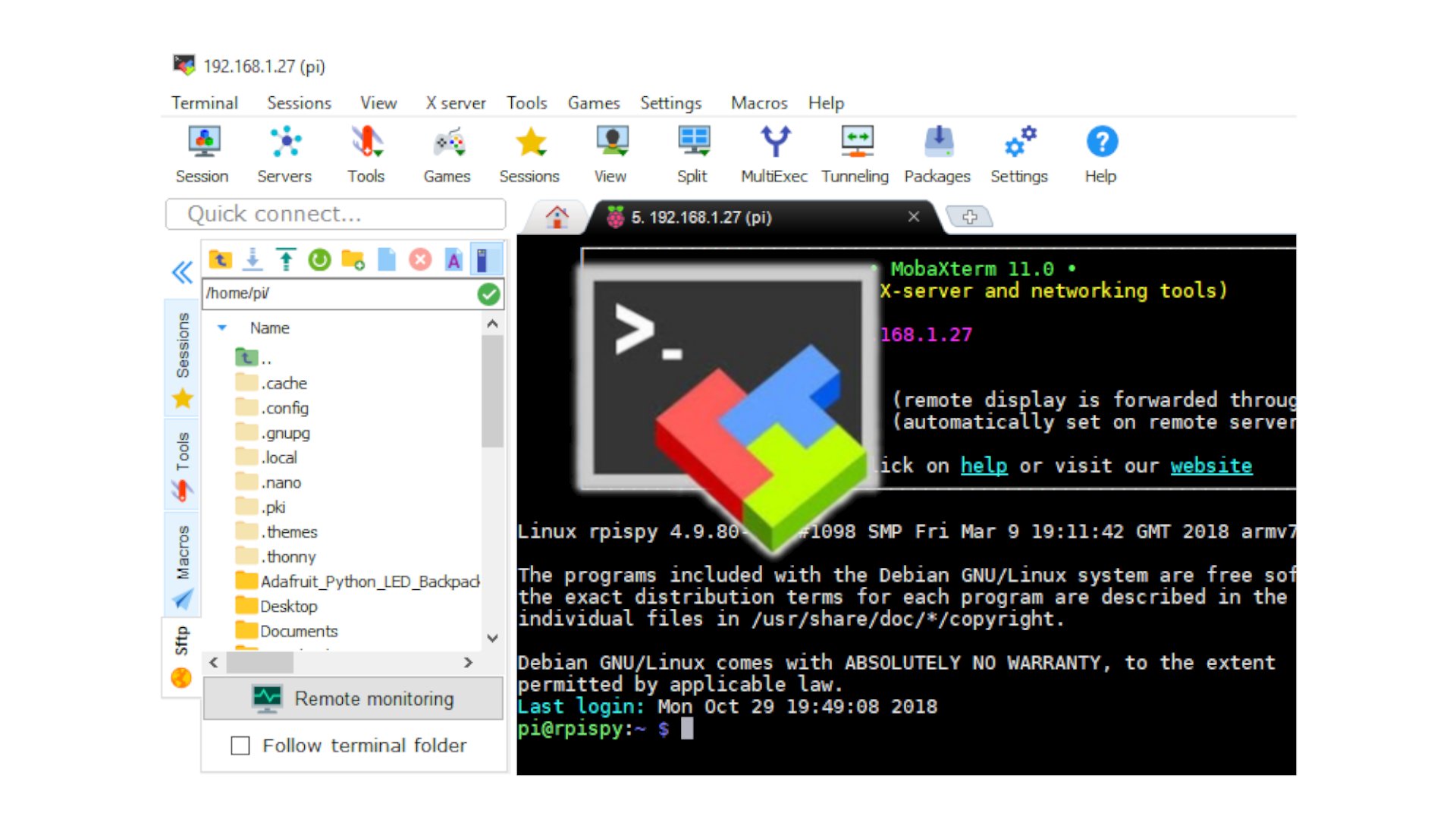

Detail Author:
- Name : Patricia Skiles
- Username : tconnelly
- Email : stone05@christiansen.com
- Birthdate : 1987-01-20
- Address : 218 Vandervort Hill Vandervortland, IL 02650-2763
- Phone : +1.985.287.2355
- Company : Dooley Inc
- Job : Library Technician
- Bio : Voluptas ab expedita sed ipsa maiores et. Aut quod hic aliquam voluptas et. Illo beatae illo velit. Ut harum illo in qui cumque iste. Et accusantium et et optio optio commodi.
Socials
linkedin:
- url : https://linkedin.com/in/dauer
- username : dauer
- bio : Rerum et at est qui voluptas.
- followers : 2271
- following : 2068
twitter:
- url : https://twitter.com/dina_official
- username : dina_official
- bio : Voluptates est rerum consequatur aut consequatur nesciunt. Aliquam sapiente tempora tempora hic ipsum laboriosam.
- followers : 6449
- following : 1312
facebook:
- url : https://facebook.com/dauer
- username : dauer
- bio : Sed similique distinctio odio nihil ratione repellat veniam.
- followers : 3665
- following : 2757
tiktok:
- url : https://tiktok.com/@dina.auer
- username : dina.auer
- bio : Beatae commodi non omnis numquam id repudiandae et. Laborum aut animi ut eius.
- followers : 4403
- following : 1658