So, you're looking to connect to Raspberry Pi via SSH over the Internet? Let's face it, this setup is a game-changer if you're into remote access and want to control your Pi from anywhere in the world. Whether you're a hobbyist, developer, or just someone who loves tinkering with tech, this is the perfect guide for you. We’ll break it down step-by-step, so even if you’re a newbie, you won’t feel lost. Trust me, by the end of this article, you’ll be SSH-ing like a pro!
Before we dive into the nitty-gritty, let's talk about why SSH is so important. SSH stands for Secure Shell, and it’s basically a protocol that lets you remotely control and manage devices, like your Raspberry Pi, over a network. But what if you want to do it from outside your home network? That’s where things get interesting, and we’ll show you how to set it up securely and efficiently.
Now, buckle up because we’re about to take you on a journey through the world of SSH, Raspberry Pi, and the Internet. By the end of this guide, you'll have everything you need to connect to your Pi from anywhere, anytime. So, let’s get started!
- Balthazar Video Telegram Channel Your Ultimate Guide To Trending Content
- Mastering Remote Iot Vpc Network With Raspberry Pi And Aws The Ultimate Guide
Table of Contents
- Why Use SSH for Raspberry Pi?
- Prerequisites Before You Start
- Connecting to Raspberry Pi via SSH Locally
- Connecting to Raspberry Pi via SSH Over the Internet
- Using Ngrok for Easy SSH Access
- Setting Up Port Forwarding
- Using Dynamic DNS (DDNS)
- Securing Your SSH Connection
- Troubleshooting Common Issues
- Final Thoughts and Next Steps
Why Use SSH for Raspberry Pi?
Let’s talk about why SSH is such a big deal when it comes to Raspberry Pi. First off, SSH gives you remote access to your Pi without needing to physically be in front of it. This is super handy if you’re running a server, setting up home automation, or just want to tweak some settings from your laptop at work. Plus, SSH is secure, so you don’t have to worry about random hackers getting into your system.
Another cool thing about SSH is that it works over the Internet, not just your local network. Imagine being able to check on your Pi from a coffee shop or even while you’re on vacation. It’s like having a little assistant that you can control from anywhere. But before you jump into setting it up, there are a few things you need to know.
Benefits of SSH Over Other Protocols
SSH is hands down one of the safest ways to remotely access your Raspberry Pi. Unlike other protocols, SSH encrypts all communication between your device and the Pi, keeping your data safe from prying eyes. Plus, it’s super versatile and can be used for everything from file transfers to running commands.
- Mastering Remoteiot Vpc Ssh Raspberry Pi A Comprehensive Guide For Windows 10 Users
- Cleo Rose Elliott The Rising Star Whos Capturing Hearts Worldwide
Here’s a quick list of why SSH rocks:
- Encryption for secure communication
- Supports file transfers via SCP or SFTP
- Works over both local and global networks
- Easy to set up and use
Prerequisites Before You Start
Alright, before we dive into the setup process, there are a few things you need to have in place. Don’t worry, it’s not rocket science, but having these basics will make your life much easier.
First, you’ll need a Raspberry Pi with Raspbian or any other Linux-based OS installed. Make sure your Pi is connected to the Internet and has a static IP address. If you’re not sure how to set that up, don’t worry, we’ll cover it later. You’ll also need an SSH client on your computer. Most Linux and macOS systems come with SSH pre-installed, but Windows users might need to download something like PuTTY.
What You’ll Need:
- Raspberry Pi with a working OS
- Internet connection for the Pi
- SSH client on your computer
- Static IP address for your Pi (optional but recommended)
Connecting to Raspberry Pi via SSH Locally
Before we tackle the Internet part, let’s first get you set up with local SSH. This is a great way to test everything is working before you move on to the big leagues. First, you’ll need to enable SSH on your Raspberry Pi. You can do this by running the following command in the terminal:
sudo raspi-config
From there, navigate to the SSH option and enable it. Once that’s done, you’ll need to find your Pi’s local IP address. You can do this by typing:
ifconfig or ip addr
Now, on your computer, open up your SSH client and type:
ssh pi@
That’s it! You should now be connected to your Pi via SSH locally. Easy, right?
Tips for Local SSH:
- Use a static IP to avoid IP conflicts
- Make sure your Pi is on the same network
- Test the connection before moving to the Internet
Connecting to Raspberry Pi via SSH Over the Internet
Now, here’s where things get exciting. Connecting to your Raspberry Pi via SSH over the Internet is a bit more involved, but totally doable. There are a few methods you can use, and we’ll cover the most common ones: Ngrok, Port Forwarding, and Dynamic DNS.
Each method has its pros and cons, so choose the one that best fits your needs. Ngrok is great for quick and easy access, while Port Forwarding and DDNS offer more control and security. Let’s dive into each one.
Method 1: Using Ngrok
Ngrok is a super simple tool that lets you expose your local network to the Internet. It’s great for testing and doesn’t require any complicated setup. Here’s how you do it:
- Download Ngrok from their official website
- Run the Ngrok binary on your Pi
- Use the SSH command with the Ngrok URL
That’s it! You’re now connected to your Pi via SSH over the Internet. Easy peasy, right?
Method 2: Setting Up Port Forwarding
Port Forwarding is a bit more involved, but it gives you more control over your setup. Here’s what you need to do:
- Log into your router’s admin panel
- Find the Port Forwarding section
- Add a new rule for SSH (port 22)
- Point it to your Pi’s local IP address
Once that’s done, you can connect to your Pi using your public IP address. Just make sure to update your firewall settings to allow incoming SSH connections.
Using Ngrok for Easy SSH Access
Ngrok is hands down one of the easiest ways to get SSH access to your Raspberry Pi over the Internet. It’s like a tunnel that connects your local network to the outside world. The best part? You don’t need to mess around with your router settings or worry about DDNS.
Here’s a quick rundown of how to set it up:
- Download Ngrok from their website
- Install it on your Pi
- Run the command
./ngrok tcp 22 - Use the provided URL to connect via SSH
Boom! You’re now connected to your Pi from anywhere in the world. Ngrok is perfect for quick setups and testing, but if you want more security, you might want to consider other methods.
Setting Up Port Forwarding
Port Forwarding is a bit more advanced, but it’s worth the effort. By forwarding port 22 (the default SSH port) to your Pi, you can connect to it using your public IP address. Here’s how you do it:
First, log into your router’s admin panel. This usually involves typing something like 192.168.0.1 into your browser. From there, find the Port Forwarding section. Add a new rule for SSH, pointing it to your Pi’s local IP address.
Once that’s done, you can connect to your Pi using your public IP address. Just make sure to update your firewall settings to allow incoming SSH connections. This method is great if you want more control over your setup, but it does require a bit more work.
Tips for Port Forwarding:
- Use a static IP for your Pi
- Secure your router with a strong password
- Limit access to specific IP ranges if possible
Using Dynamic DNS (DDNS)
Dynamic DNS (DDNS) is another great way to connect to your Raspberry Pi over the Internet. It’s especially useful if your ISP gives you a dynamic IP address, which changes every so often. With DDNS, you can assign a static domain name to your Pi, making it easier to connect.
Here’s how you set it up:
- Sign up for a DDNS service (like No-IP or DuckDNS)
- Install the DDNS client on your Pi
- Configure it to update your domain name automatically
Now, instead of using your public IP address, you can connect to your Pi using a domain name. This makes things much easier, especially if your IP address changes frequently.
Securing Your SSH Connection
Security is super important when it comes to SSH, especially if you’re connecting over the Internet. The last thing you want is some random hacker gaining access to your Pi. Here are a few tips to keep your setup secure:
- Change the default SSH port (22) to something less common
- Use strong passwords or, better yet, SSH keys
- Limit access to specific IP ranges if possible
- Enable a firewall and only allow necessary ports
By following these tips, you’ll make it much harder for anyone to break into your Pi. Security should always be a top priority, so don’t skip this step!
Troubleshooting Common Issues
Even with the best setup, things can go wrong sometimes. Here are a few common issues you might encounter and how to fix them:
- Can’t connect via SSH: Make sure SSH is enabled on your Pi and check your IP address.
- Connection refused: Double-check your router settings and firewall rules.
- Timeout errors: Ensure your Pi is connected to the Internet and try restarting your router.
If none of these work, don’t hesitate to reach out to the Raspberry Pi community or forums. Chances are, someone else has faced the same issue and can help you out.
Final Thoughts and Next Steps
There you have it, folks! You now know how to connect to your Raspberry Pi via SSH over the Internet. Whether you choose Ngrok, Port Forwarding, or DDNS, you’ve got the tools to take your Pi setup to the next level. Remember, security is key, so make sure to follow those tips to keep your Pi safe.
Now, go ahead and try it out for yourself. Once you’ve got it working, you’ll wonder how you ever lived without it. And don’t forget to share this guide with your friends or leave a comment below if you have any questions. Happy SSH-ing!

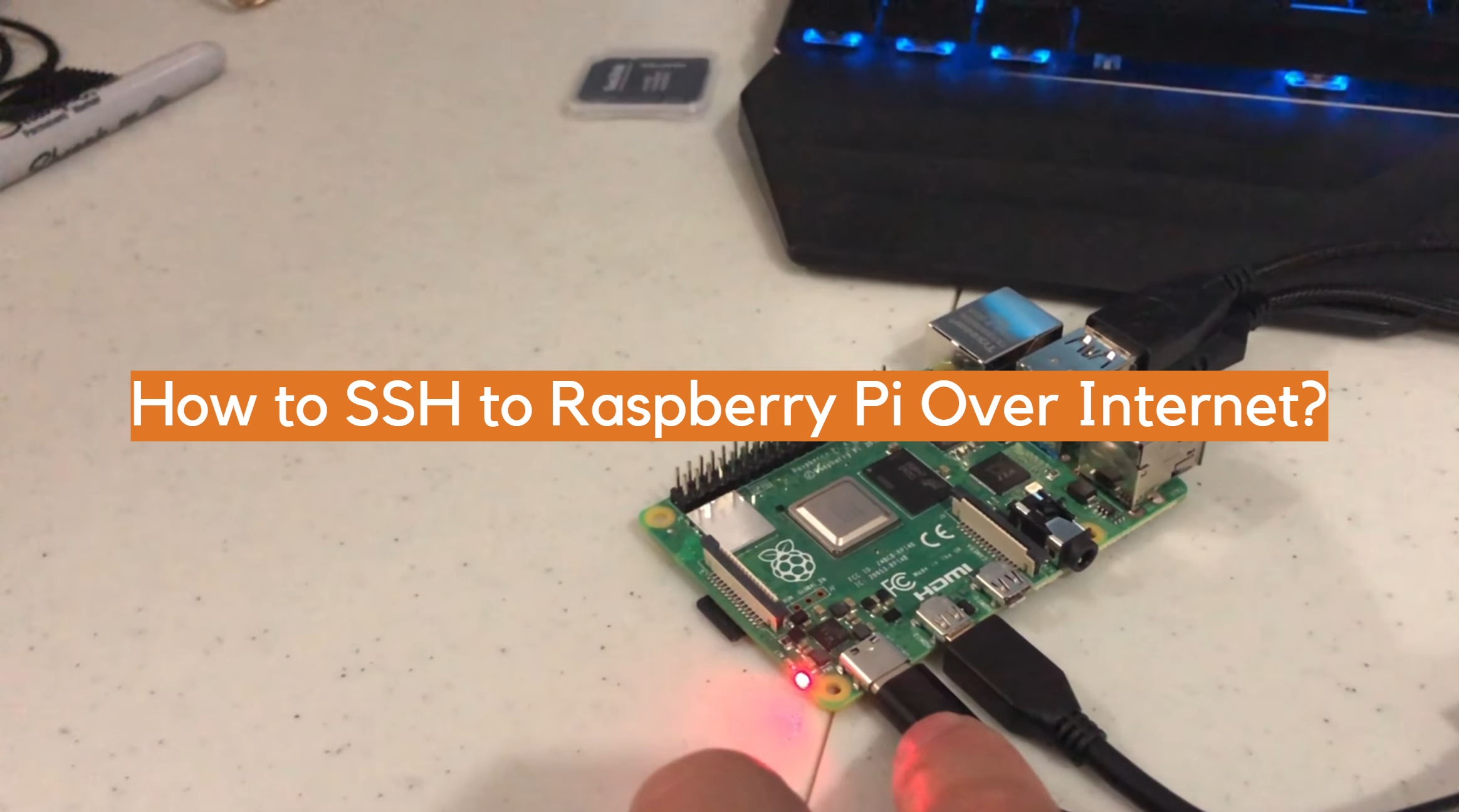
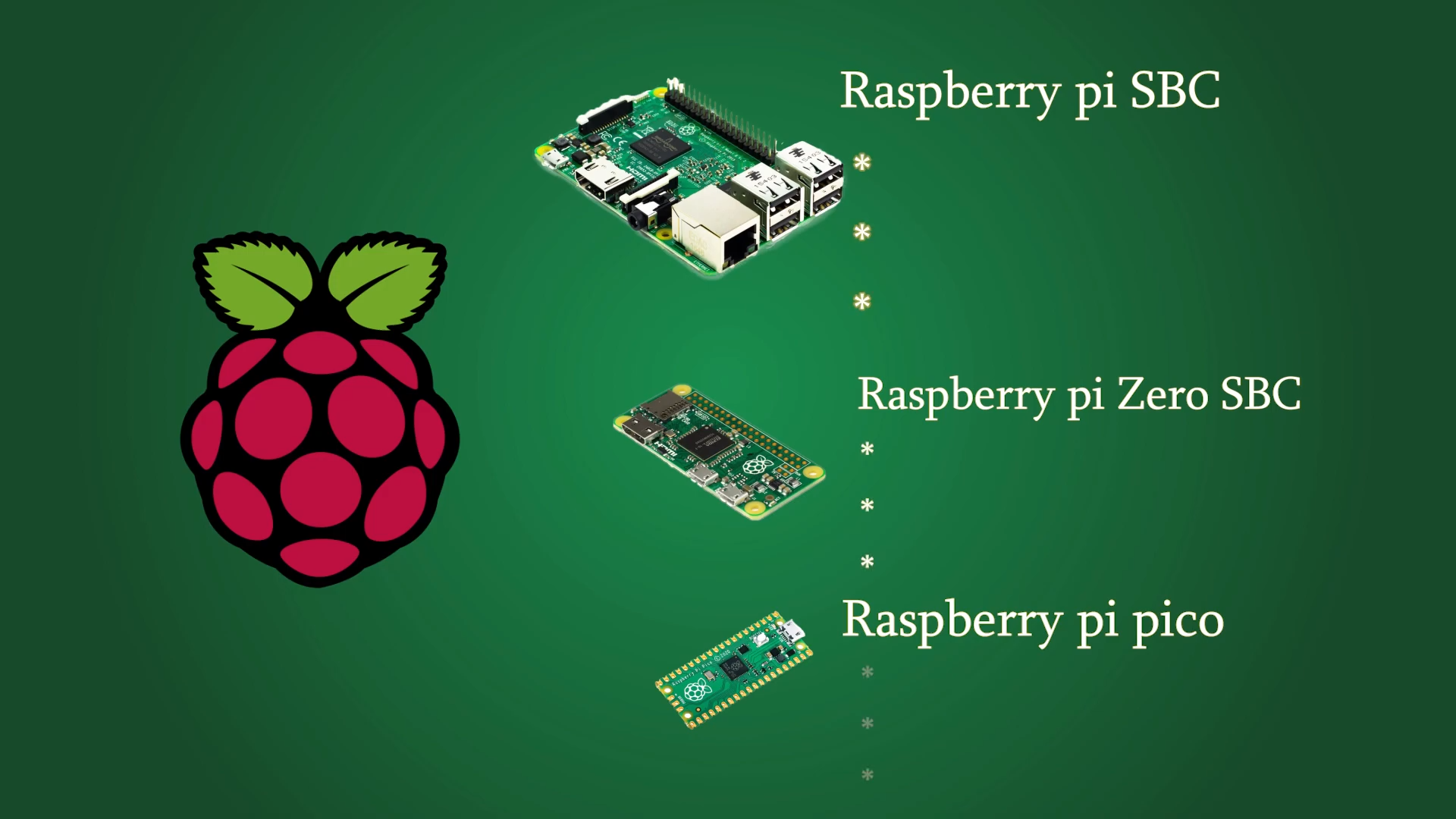
Detail Author:
- Name : Grayson Harvey
- Username : evan.hodkiewicz
- Email : valentine.mann@gislason.org
- Birthdate : 1987-01-23
- Address : 3339 Baumbach Dale Apt. 620 North Louieview, AK 67116-5211
- Phone : +1.276.575.1900
- Company : McLaughlin, Blick and Bednar
- Job : Molder
- Bio : Blanditiis dolorum natus distinctio quod nostrum architecto. Error accusantium delectus iusto ipsum rerum quidem est. Quo dolorem qui qui dolor perspiciatis neque.
Socials
linkedin:
- url : https://linkedin.com/in/nya_kirlin
- username : nya_kirlin
- bio : Ab aut dignissimos voluptates.
- followers : 2010
- following : 2726
facebook:
- url : https://facebook.com/nya9459
- username : nya9459
- bio : Aliquid rerum totam optio et qui ea voluptatibus ut. Aspernatur hic et et ea.
- followers : 5213
- following : 847
tiktok:
- url : https://tiktok.com/@nya_kirlin
- username : nya_kirlin
- bio : Voluptas ut magni sed dolor nisi sapiente.
- followers : 4957
- following : 1994