Listen up, tech enthusiasts and Raspberry Pi lovers! If you're wondering how to control your Raspberry Pi remotely, you're in the right place. Remote control of your Raspberry Pi opens up a world of possibilities, from automating your home to managing servers without being physically present. Whether you're a hobbyist, developer, or just someone who loves tinkering with gadgets, mastering remote control is a game-changer. Let's dive into this topic and break it down step by step, so even if you're a noob, you'll be up and running in no time!
In this guide, we'll cover everything you need to know about remote Raspberry Pi control. From setting up SSH and VNC to exploring cloud-based solutions, we've got your back. This isn't just another tech article; it's a comprehensive walkthrough designed to make your life easier. So, grab a cup of coffee, sit back, and let's get started on this journey of remote Raspberry Pi mastery!
Before we jump into the nitty-gritty, let's address the elephant in the room—why should you care about controlling your Raspberry Pi remotely? Well, imagine being able to access your projects, run scripts, or monitor devices from anywhere in the world. Sounds cool, right? Trust me, once you master this skill, you'll wonder how you ever lived without it. Let's not waste any more time and dive right in!
- Stella Haven Walsh The Untold Story Of A Legend Who Redefined Sports
- Lily Phillips Video The Rising Star You Need To Know
Why Control Your Raspberry Pi Remotely?
Alright, let's talk about the "why" first. Controlling your Raspberry Pi remotely isn't just a fancy tech trick; it's a necessity for many projects. Imagine setting up a home automation system or a weather station. You don't want to be tied to your device physically, right? Remote access allows you to:
- Access your Raspberry Pi from anywhere in the world.
- Run scripts and commands without being near the device.
- Monitor and manage multiple devices simultaneously.
- Streamline your workflow and save time.
Let's face it, life's too short to be tethered to a single device. With remote control, you can manage your projects on the go, whether you're at work, traveling, or just lounging on the couch.
Basic Setup for Remote Raspberry Pi Control
Before we dive into the methods, let's talk about the basic setup. First things first, you need to ensure your Raspberry Pi is properly configured. Here's a quick checklist:
- Raspberry Pi Remoteiot Free The Ultimate Guide For Your Smart Projects
- Zefoy Tiktok The Ultimate Guide To Boosting Your Followers And Likes
- Make sure your Raspberry Pi is connected to a stable internet connection.
- Update your operating system to the latest version.
- Set up a static IP address if you're planning to use methods like SSH.
Once you've got the basics covered, it's time to explore the different methods of remote control. Trust me, it's not as complicated as it sounds. With a little patience and some coffee, you'll be controlling your Raspberry Pi like a pro in no time!
Method 1: Using SSH to Control Your Raspberry Pi Remotely
SSH, or Secure Shell, is one of the most popular methods for remote Raspberry Pi control. It's secure, reliable, and super easy to set up. Here's how you do it:
Enabling SSH on Your Raspberry Pi
To enable SSH on your Raspberry Pi, follow these simple steps:
- Boot up your Raspberry Pi and open the terminal.
- Type
sudo raspi-configand hit Enter. - Use the arrow keys to navigate to "Interfacing Options" and select it.
- Choose "SSH" and enable it.
That's it! SSH is now enabled on your Raspberry Pi. Easy, right?
Connecting to Your Raspberry Pi via SSH
Now that SSH is enabled, it's time to connect. You'll need an SSH client like PuTTY (for Windows) or simply use the terminal on macOS and Linux. Here's how:
- Open your SSH client and enter your Raspberry Pi's IP address.
- Log in using your Raspberry Pi's username and password.
- Voila! You're now connected to your Raspberry Pi remotely.
SSH is great for running commands and managing files, but if you're looking for a more visual experience, there's another method you should consider.
Method 2: VNC for Remote Desktop Access
VNC, or Virtual Network Computing, allows you to access your Raspberry Pi's desktop remotely. It's perfect if you need to interact with the GUI (Graphical User Interface). Here's how to set it up:
Installing VNC on Your Raspberry Pi
To install VNC, follow these steps:
- Open the terminal on your Raspberry Pi.
- Type
sudo apt updateand hit Enter. - Then, type
sudo apt install realvnc-vnc-server realvnc-vnc-viewerto install VNC.
Once installed, VNC will be ready to use. Simple as that!
Connecting to Your Raspberry Pi via VNC
Now, let's connect to your Raspberry Pi using VNC:
- Download the VNC Viewer app on your computer or mobile device.
- Enter your Raspberry Pi's IP address and connect.
- Log in using your Raspberry Pi's credentials.
With VNC, you can access your Raspberry Pi's desktop as if you were sitting right in front of it. It's perfect for projects that require a graphical interface.
Method 3: Using Cloud-Based Solutions
If you're looking for a more advanced solution, cloud-based services like ngrok or PageKite might be your best bet. These tools allow you to expose your Raspberry Pi to the internet securely. Here's how:
Setting Up ngrok for Remote Access
ngrok is a powerful tool that creates a secure tunnel to your Raspberry Pi. Here's how to set it up:
- Download ngrok from the official website.
- Install it on your Raspberry Pi and run the command
./ngrok tcp 22. - ngrok will provide you with a public URL to access your Raspberry Pi remotely.
With ngrok, you can access your Raspberry Pi from anywhere in the world without worrying about firewalls or complex configurations.
Exploring Other Cloud-Based Options
Aside from ngrok, there are other cloud-based solutions like PageKite and Resin.io. Each has its own strengths and weaknesses, so it's worth exploring them to see which one suits your needs best.
Tips for Secure Remote Raspberry Pi Control
Security should always be a top priority when controlling your Raspberry Pi remotely. Here are some tips to keep your device safe:
- Use strong, unique passwords for your Raspberry Pi.
- Enable two-factor authentication whenever possible.
- Keep your operating system and software up to date.
- Use a firewall to protect your Raspberry Pi from unauthorized access.
Remember, the internet is full of bad actors, so it's crucial to take security seriously. A few extra steps today can save you a lot of headaches tomorrow.
Common Issues and Troubleshooting
Even the best-laid plans can go awry sometimes. Here are some common issues you might encounter and how to fix them:
- Can't connect via SSH: Double-check your IP address and ensure SSH is enabled.
- VNC connection fails: Make sure VNC is installed and running on your Raspberry Pi.
- ngrok not working: Verify your ngrok configuration and check for any firewall restrictions.
If you're still stuck, don't hesitate to reach out to the Raspberry Pi community or forums. Chances are, someone has faced the same issue and found a solution.
Advanced Techniques for Power Users
For those of you who want to take things to the next level, here are some advanced techniques:
Setting Up a Static IP Address
A static IP address ensures that your Raspberry Pi always has the same address, making remote access easier. Here's how to set it up:
- Open the terminal and type
sudo nano /etc/dhcpcd.conf. - Add the following lines at the bottom of the file:
- Save and exit, then reboot your Raspberry Pi.
With a static IP, you'll never have to worry about your Raspberry Pi's address changing unexpectedly.
Automating SSH Connections
Automating SSH connections can save you a ton of time. By setting up SSH keys, you can log in without entering a password every time. Here's how:
- Generate an SSH key on your computer using the command
ssh-keygen. - Copy the public key to your Raspberry Pi using
ssh-copy-id. - Test the connection to ensure it works without a password.
Automation is the key to efficiency, and SSH keys are a great way to streamline your workflow.
Conclusion: Take Control of Your Raspberry Pi Today!
And there you have it, folks! A comprehensive guide on how to control your Raspberry Pi remotely. Whether you're using SSH, VNC, or cloud-based solutions, the world of remote Raspberry Pi control is at your fingertips. Remember, practice makes perfect, so don't be afraid to experiment and try new things.
Now it's your turn to take action. Leave a comment below and let us know which method you're going to try first. And if you found this guide helpful, don't forget to share it with your friends and fellow Raspberry Pi enthusiasts. Together, we can make the world of tech a better place!
Thanks for reading, and happy tinkering!
Table of Contents
- Why Control Your Raspberry Pi Remotely?
- Basic Setup for Remote Raspberry Pi Control
- Method 1: Using SSH to Control Your Raspberry Pi Remotely
- Method 2: VNC for Remote Desktop Access
- Method 3: Using Cloud-Based Solutions
- Tips for Secure Remote Raspberry Pi Control
- Common Issues and Troubleshooting
- Advanced Techniques for Power Users
- Conclusion: Take Control of Your Raspberry Pi Today!


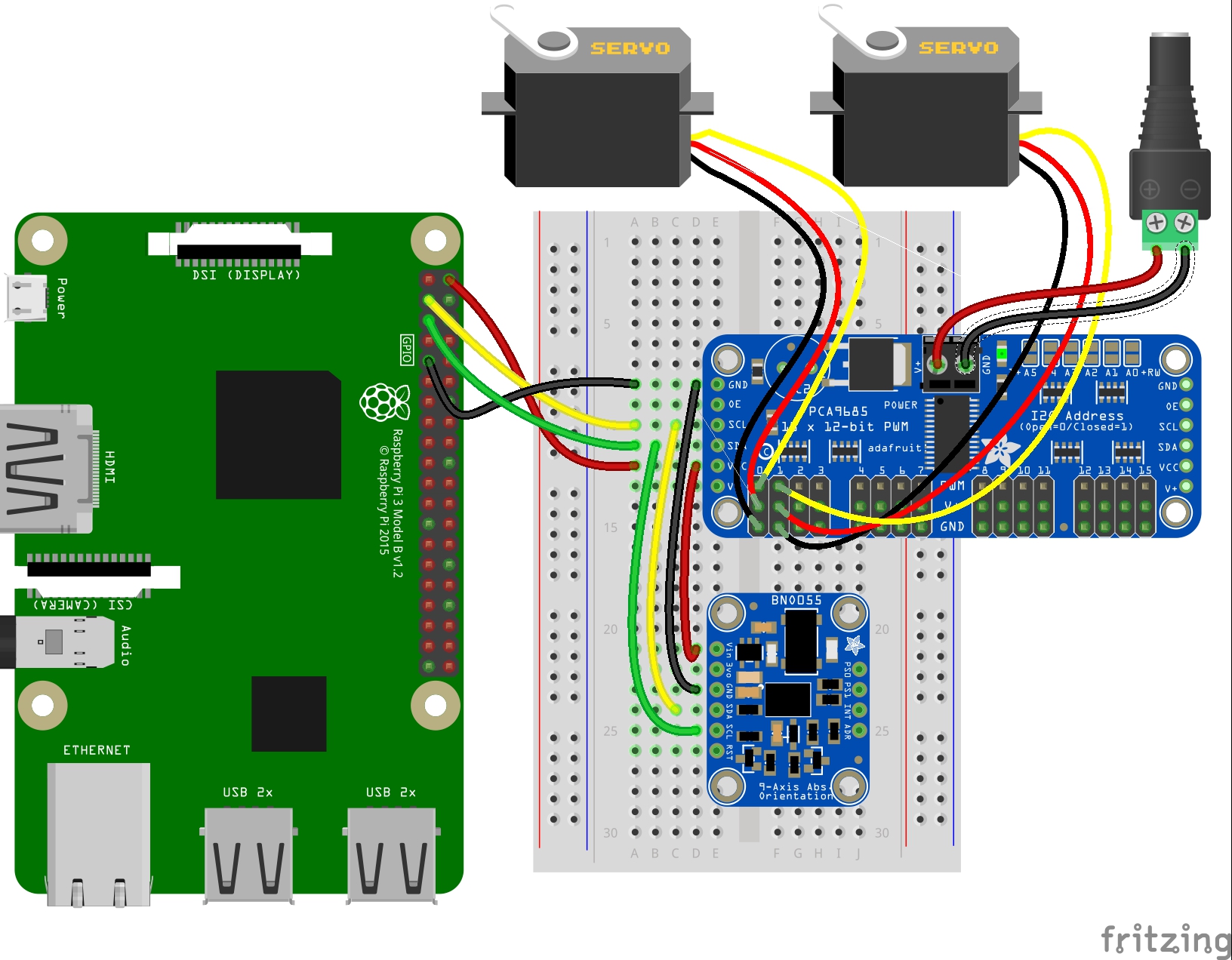
Detail Author:
- Name : Amanda Kozey
- Username : eli.koelpin
- Email : bmiller@gmail.com
- Birthdate : 1989-07-11
- Address : 85688 Dooley Mountain Apt. 894 Lake Hermanshire, VT 98629
- Phone : 1-585-464-3660
- Company : Roob, Dare and Ebert
- Job : Web Developer
- Bio : Maxime eos necessitatibus voluptates nihil quis. Est necessitatibus corrupti quia aliquid odit. Enim fugiat est amet.
Socials
tiktok:
- url : https://tiktok.com/@bsenger
- username : bsenger
- bio : Porro tempora culpa dolor quo veniam.
- followers : 5808
- following : 2516
twitter:
- url : https://twitter.com/bridget_senger
- username : bridget_senger
- bio : Minima cum officia molestias dolore magni animi. Ad eum sunt rerum velit veritatis voluptas. Voluptatum quisquam aliquam labore. Fuga at praesentium est.
- followers : 1081
- following : 1352
instagram:
- url : https://instagram.com/bridget_real
- username : bridget_real
- bio : Similique numquam autem tempora tempore ut ut harum. Ut pariatur qui nisi ut aperiam est non.
- followers : 1772
- following : 1358
linkedin:
- url : https://linkedin.com/in/bridget_dev
- username : bridget_dev
- bio : Quos et a veniam.
- followers : 744
- following : 2415
facebook:
- url : https://facebook.com/bridget_senger
- username : bridget_senger
- bio : Expedita aut aperiam animi repellendus sit. Recusandae rem ea quos sit ut aut.
- followers : 6959
- following : 1488