Remote connection to Raspberry Pi might sound intimidating at first, but it’s easier than you think. If you’re like me, who loves tinkering with tech gadgets, this little device can open up a world of possibilities. Whether you’re setting up a home server, a media center, or even a personal cloud, knowing how to remotely access your Raspberry Pi is a game-changer. So buckle up, because we’re about to dive into the world of remote connectivity!
Now, before we get our hands dirty, let’s talk about why remote connection is so important. Imagine being able to access your Raspberry Pi from anywhere in the world—whether you’re at home, in the office, or on vacation. It’s not just convenient; it’s essential for managing projects, troubleshooting issues, or simply keeping an eye on your setup.
But here’s the thing: setting up remote access isn’t as complicated as it sounds. With a few simple steps and some basic tools, you’ll be up and running in no time. So grab your Raspberry Pi, a cup of coffee, and let’s get started!
- Unlocking The Power Of Supercell Pin A Comprehensive Guide
- Maichan Erome The Rising Star In The Digital Age
Why Remote Connection to Raspberry Pi is Essential
Let’s face it—life gets busy, and sometimes you don’t have the luxury of sitting right next to your Raspberry Pi to make changes or check on its status. That’s where remote connection comes in. It’s like having a virtual hand that can reach out and control your device from afar.
Think about it: you could monitor your home security system, tweak your media server settings, or even debug a project without ever leaving your couch. And if you’re a remote worker or a tech enthusiast, this kind of flexibility is priceless.
Benefits of Remote Access
Here’s a quick rundown of why remote connection to Raspberry Pi is a must-have:
- Mastering Remote Control Raspberry Pi Over Internet Your Ultimate Guide
- Mastering Remote Iot Vpc Ssh With Raspberry Pi On Aws
- Access your Pi from anywhere
- Monitor and manage projects remotely
- Troubleshoot issues without physical access
- Save time and increase productivity
- Enhance security by monitoring your network
See? There’s no reason not to set this up. Trust me, once you’ve experienced the convenience of remote access, you won’t want to go back.
Setting Up Your Raspberry Pi for Remote Connection
Before we jump into the nitty-gritty of remote connection, let’s make sure your Raspberry Pi is ready to roll. First things first: update your operating system and ensure all the necessary software is installed. This step might seem obvious, but it’s crucial for avoiding headaches later on.
Step 1: Install the Latest Raspberry Pi OS
The first step is to make sure your Raspberry Pi is running the latest version of Raspberry Pi OS. Head over to the official Raspberry Pi website and download the latest image. Once you’ve got it, use a tool like Balena Etcher to flash the image onto your SD card.
After that, boot up your Pi and run the following command to update everything:
sudo apt update && sudo apt upgrade
Simple, right? Now your Pi is ready for the next steps.
Step 2: Enable SSH
SSH, or Secure Shell, is the backbone of remote connections. It allows you to securely access your Raspberry Pi from another device. To enable SSH, you can do one of two things:
- Use the Raspberry Pi Configuration tool by typing
sudo raspi-configin the terminal and navigating to the SSH option. - Create an empty file named
sshon your SD card before booting up the Pi for the first time.
Once SSH is enabled, you’re good to go. But wait—there’s more!
Understanding SSH and Its Importance
SSH might sound like a tech buzzword, but it’s actually pretty straightforward. Think of it as a secure tunnel that lets you communicate with your Raspberry Pi over the internet. It encrypts your data, ensuring that no one can snoop on your activities.
Here’s why SSH is so important:
- It’s secure and reliable
- It works over both local networks and the internet
- It’s easy to set up and use
Now that you know what SSH is, let’s move on to the next step: connecting to your Pi.
Connecting to Your Raspberry Pi via SSH
Alright, here’s where the fun begins. To connect to your Raspberry Pi via SSH, you’ll need two things: the IP address of your Pi and an SSH client on your computer. If you’re on a Windows machine, PuTTY is a popular choice. For macOS and Linux users, the built-in terminal will do just fine.
Step 1: Find Your Pi’s IP Address
There are a few ways to find your Raspberry Pi’s IP address:
- Check your router’s admin page for connected devices
- Run
hostname -Iin the terminal on your Pi - Use a network scanner app like Fing
Once you’ve got the IP address, jot it down—we’ll need it in the next step.
Step 2: Connect Using SSH
Now that you have the IP address, it’s time to connect. Open your SSH client and enter the following command:
ssh pi@
You’ll be prompted to enter the password for the pi user. By default, it’s usually “raspberry,” but you should change it to something more secure. Once you’re in, you’ll have full access to your Raspberry Pi from anywhere on your local network.
Extending Remote Access Beyond Your Local Network
So far, we’ve only talked about accessing your Raspberry Pi from within your local network. But what if you want to connect from outside your home? That’s where port forwarding and dynamic DNS come into play.
What Is Port Forwarding?
Port forwarding is like giving your Raspberry Pi a front-row seat on the internet. It allows external devices to connect to your Pi by forwarding specific ports through your router. Here’s how to set it up:
- Log in to your router’s admin page
- Find the port forwarding section
- Add a new rule for port 22 (the default SSH port) and point it to your Pi’s local IP address
With port forwarding set up, you can now connect to your Pi using your public IP address.
What Is Dynamic DNS?
Dynamic DNS (DDNS) is a service that maps your changing public IP address to a static domain name. This is especially useful if your ISP assigns dynamic IPs. Some popular DDNS providers include No-IP and DuckDNS.
Here’s how to set it up:
- Sign up for a DDNS service and create a hostname
- Install the DDNS client on your Raspberry Pi
- Configure the client to update your hostname whenever your IP changes
Now you can connect to your Pi using a memorable domain name instead of an IP address.
Securing Your Remote Connection
With great power comes great responsibility. While remote access is convenient, it’s also a potential security risk. Here are a few tips to keep your Raspberry Pi safe:
- Change the default SSH port (22) to something less obvious
- Use strong, unique passwords or SSH keys for authentication
- Enable a firewall to block unauthorized access
- Regularly update your Pi’s software to patch vulnerabilities
By following these best practices, you can enjoy the benefits of remote access without compromising your security.
Using VNC for Remote Desktop Access
While SSH is great for command-line tasks, what if you need a graphical interface? That’s where VNC (Virtual Network Computing) comes in. VNC allows you to remotely control your Raspberry Pi’s desktop as if you were sitting right in front of it.
Step 1: Install VNC Server
To get started, install the VNC server on your Raspberry Pi:
sudo apt install realvnc-vnc-server realvnc-vnc-viewer
Once installed, enable the VNC server through the Raspberry Pi Configuration tool.
Step 2: Connect Using a VNC Client
On your computer, download and install a VNC client like RealVNC Viewer. Enter your Pi’s IP address and log in using the same credentials as SSH. Voilà! You’re now controlling your Pi’s desktop from afar.
Advanced Tips for Remote Connection
Once you’ve mastered the basics, there are plenty of advanced techniques to explore. Here are a few ideas:
- Set up a static IP address for your Pi
- Use a VPN for added security
- Automate tasks with cron jobs
- Monitor your Pi’s performance with tools like htop
The possibilities are endless, so don’t be afraid to experiment and push the limits of what your Raspberry Pi can do.
Conclusion
And there you have it—a comprehensive guide to using remote connection to Raspberry Pi. Whether you’re a beginner or a seasoned pro, remote access can revolutionize the way you interact with your Pi. From SSH to VNC, there are plenty of tools and techniques to choose from, so find what works best for you.
Before you go, here’s a quick recap of what we’ve covered:
- Why remote connection is essential
- How to set up SSH and VNC
- Tips for securing your remote connection
- Advanced techniques to take your skills to the next level
So what are you waiting for? Grab your Raspberry Pi and start exploring the world of remote connectivity. And don’t forget to share your experiences in the comments below—I’d love to hear how you’re using remote access in your projects!
Table of Contents
- Why Remote Connection to Raspberry Pi is Essential
- Setting Up Your Raspberry Pi for Remote Connection
- Understanding SSH and Its Importance
- Connecting to Your Raspberry Pi via SSH
- Extending Remote Access Beyond Your Local Network
- Securing Your Remote Connection
- Using VNC for Remote Desktop Access
- Advanced Tips for Remote Connection
- Biography
- Conclusion
Biography
As a tech enthusiast and Raspberry Pi aficionado, I’ve spent countless hours tinkering with gadgets and exploring the possibilities of remote connectivity. My journey started with a simple project—a home automation system—and quickly evolved into a passion for all things tech. When I’m not writing guides like this one, you’ll find me experimenting with new projects or sharing my knowledge with fellow enthusiasts.


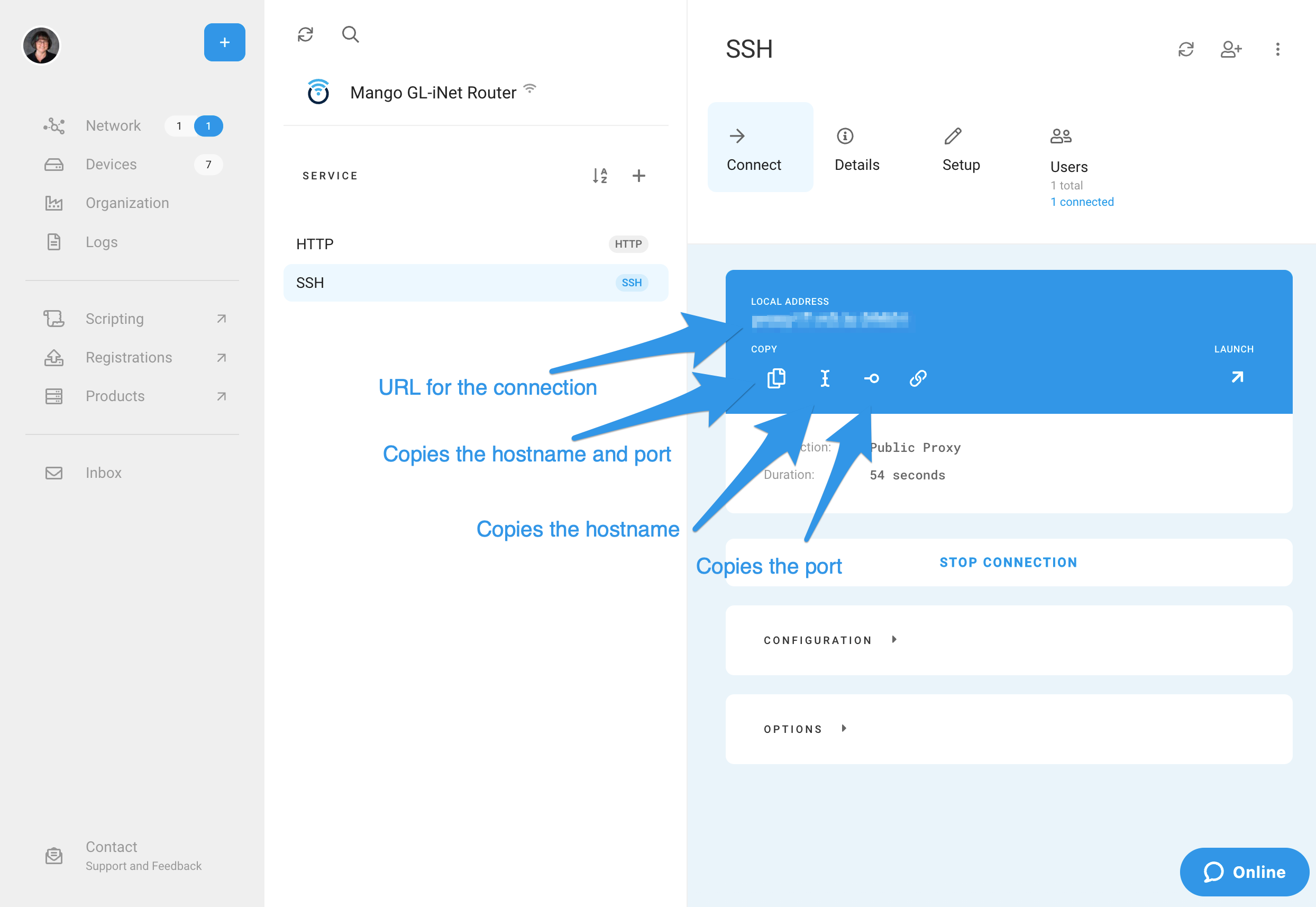
Detail Author:
- Name : Mr. Daryl Hessel
- Username : macejkovic.miguel
- Email : von.columbus@pagac.com
- Birthdate : 1976-08-30
- Address : 25335 Feil Light Apt. 575 Lake Elenora, VT 59503
- Phone : +15867694669
- Company : Gleason-Auer
- Job : Command Control Center Officer
- Bio : Voluptatem reprehenderit voluptates voluptates corporis. Dolorem quia quidem quis soluta. Aliquam incidunt fugit minima illo.
Socials
instagram:
- url : https://instagram.com/clementina3693
- username : clementina3693
- bio : Voluptate omnis sint earum repellat. Quos distinctio fuga repellendus porro at.
- followers : 2447
- following : 1662
facebook:
- url : https://facebook.com/clementina_dev
- username : clementina_dev
- bio : Et nostrum ipsa ex similique. Voluptas eaque autem a ut.
- followers : 3570
- following : 494