So here’s the deal, if you're looking to remote connect Raspberry Pi behind firewall and want to do it for free on a Mac, you're in the right place. This isn't just about tech; it's about solving real-world problems. Imagine being able to access your Raspberry Pi from anywhere, even when it's tucked safely behind a firewall. That’s powerful stuff. Whether you're a hobbyist tinkering with home automation or a pro managing remote servers, this guide will help you unlock that potential.
Now, before we dive deep, let’s get something straight. Setting up a remote connection can seem intimidating at first, but trust me, it’s not rocket science. With the right tools and a bit of patience, you’ll have your Raspberry Pi up and running in no time. The best part? You don’t need to spend a dime. There are plenty of free options out there, and we’ll walk you through each one step by step.
By the end of this article, you’ll not only know how to remote connect Raspberry Pi behind firewall but also understand the ins and outs of what makes it tick. So grab your favorite beverage, sit back, and let’s get started. Oh, and don’t forget to bookmark this page—you’ll want to refer back to it later!
Table of Contents
- Introduction to Remote Connections
- Raspberry Pi Basics
- Firewall 101
- Setting Up Your Mac
- Tools You Need
- Step-by-Step Guide
- Common Issues and Solutions
- Security Considerations
- Free Software Options
- Conclusion
Introduction to Remote Connections
Let’s kick things off with the basics. What exactly is a remote connection? Simply put, it’s the ability to access and control one computer from another, no matter where they are in the world. Think of it like having a remote control for your devices. For Raspberry Pi users, this means being able to manage your projects without needing physical access to the device.
When you’re dealing with a Raspberry Pi behind a firewall, though, things get a little tricky. Firewalls are designed to block unauthorized access, which makes sense for security reasons, but they can also make remote connections more challenging. Lucky for you, we’ve got all the tricks to bypass these hurdles without compromising safety.
Why Remote Access Matters
Remote access opens up a world of possibilities. Need to check on your home security system while you’re at work? Want to monitor your server’s performance from halfway around the globe? With remote access, it’s all possible. And when you’re working with a Raspberry Pi, the potential applications are endless.
- Randy Savages Net Worth From The Ring To Riches Updated
- Beatrice Mccartney Pauls Daughter Lgbtq Advocate Her Story
Raspberry Pi Basics
Before we dive into the nitty-gritty of remote connections, let’s take a quick look at what makes the Raspberry Pi so special. For those who aren’t familiar, the Raspberry Pi is a tiny, affordable computer that packs a surprising punch. It’s perfect for all kinds of projects, from building smart home devices to creating your own gaming console.
Here’s a quick rundown of why the Raspberry Pi is such a game-changer:
- Compact size
- Low power consumption
- Highly customizable
- Supports a wide range of operating systems
What You Need to Know
When setting up your Raspberry Pi for remote access, there are a few key things to keep in mind. First, make sure your device is properly configured and connected to your network. Next, decide which method of remote access you want to use—there are several options, each with its own pros and cons.
Firewall 101
Alright, let’s talk firewalls. A firewall is essentially a security barrier that protects your network from unwanted intrusions. It’s like a bouncer at a club, deciding who gets in and who stays out. While firewalls are great for keeping your system secure, they can also make remote connections a bit more complicated.
When you’re trying to remote connect Raspberry Pi behind firewall, you’ll need to configure your firewall settings to allow incoming connections. This involves opening specific ports and setting up port forwarding, which we’ll cover in more detail later.
Understanding Port Forwarding
Port forwarding is a technique used to direct incoming network traffic to a specific device or application. Think of it like giving someone a direct line to your Raspberry Pi. By setting up port forwarding, you can ensure that your remote connection requests get through the firewall and reach their intended destination.
Setting Up Your Mac
Now let’s shift our focus to your Mac. Setting up your Mac for remote connections is relatively straightforward, but there are a few steps you’ll need to follow. First, make sure your Mac is connected to the same network as your Raspberry Pi. Next, install any necessary software or tools.
Here’s a quick checklist to help you get started:
- Ensure your Mac is running the latest version of macOS
- Install a remote desktop client (we’ll cover some options later)
- Set up SSH (Secure Shell) for secure connections
Using SSH on Mac
SSH is a protocol that allows you to securely connect to your Raspberry Pi from your Mac. It’s like a secret tunnel that keeps your data safe while you’re accessing your device remotely. To use SSH, you’ll need to enable it on your Raspberry Pi and then connect using your Mac’s Terminal application.
Tools You Need
Having the right tools is crucial when it comes to remote connections. Fortunately, there are plenty of free and open-source options available that make the process a breeze. Here are a few of our top picks:
- VNC Viewer: A popular remote desktop client that works seamlessly with Raspberry Pi
- TeamViewer: An all-in-one solution for remote access and support
- ngrok: A tool that allows you to expose local servers to the internet
Each of these tools has its own strengths, so it’s worth experimenting to see which one works best for your needs.
Step-by-Step Guide
Now that you’ve got all the basics down, let’s walk through the process of setting up a remote connection step by step. Follow these instructions carefully, and you’ll be up and running in no time.
Step 1: Enable SSH on Your Raspberry Pi
To enable SSH, you’ll need to access your Raspberry Pi’s settings. Here’s how:
- Open the Raspberry Pi Configuration tool
- Navigate to the Interfaces tab
- Select SSH and choose Enable
Step 2: Set Up Port Forwarding
Next, you’ll need to configure your router to forward traffic to your Raspberry Pi. Here’s how:
- Log in to your router’s admin interface
- Find the Port Forwarding section
- Add a new rule, specifying the port number and your Raspberry Pi’s IP address
Step 3: Connect from Your Mac
Finally, it’s time to connect from your Mac. Here’s what you need to do:
- Open Terminal on your Mac
- Enter the SSH command, replacing the IP address with your Raspberry Pi’s address
- Enter your login credentials when prompted
Common Issues and Solutions
Even with the best-laid plans, things can sometimes go wrong. Here are a few common issues you might encounter and how to fix them:
- Connection Refused: Double-check your IP address and port settings
- Authentication Failed: Make sure your login credentials are correct
- Timeout Errors: Ensure your firewall settings are properly configured
Troubleshooting Tips
If you’re still having trouble, try these troubleshooting tips:
- Restart your router and Raspberry Pi
- Check your network settings
- Consult your router’s user manual for additional guidance
Security Considerations
Security should always be a top priority when setting up remote connections. While tools like SSH and port forwarding are incredibly useful, they can also introduce vulnerabilities if not used properly. Here are a few tips to keep your system secure:
- Use strong, unique passwords
- Enable two-factor authentication whenever possible
- Regularly update your software and firmware
Best Practices
Following best practices can go a long way in protecting your system. Make sure to:
- Limit access to trusted devices
- Monitor your network for suspicious activity
- Keep your firewall settings up to date
Free Software Options
There are plenty of free software options available for remote connections. Here are a few of our favorites:
- VNC Viewer: Free and easy to use
- TeamViewer: Offers a free version for personal use
- ngrok: Perfect for exposing local servers to the internet
Each of these tools has its own strengths, so it’s worth experimenting to see which one works best for your needs.
Conclusion
That’s a wrap, folks! By now, you should have a solid understanding of how to remote connect Raspberry Pi behind firewall using your Mac. Whether you’re a seasoned pro or a total newbie, the tools and techniques we’ve covered will help you unlock the full potential of your Raspberry Pi.
Remember, security is key. Always take the necessary precautions to protect your system, and don’t hesitate to reach out if you have any questions or run into issues. And if you found this guide helpful, be sure to share it with your friends and fellow tech enthusiasts. Happy tinkering!
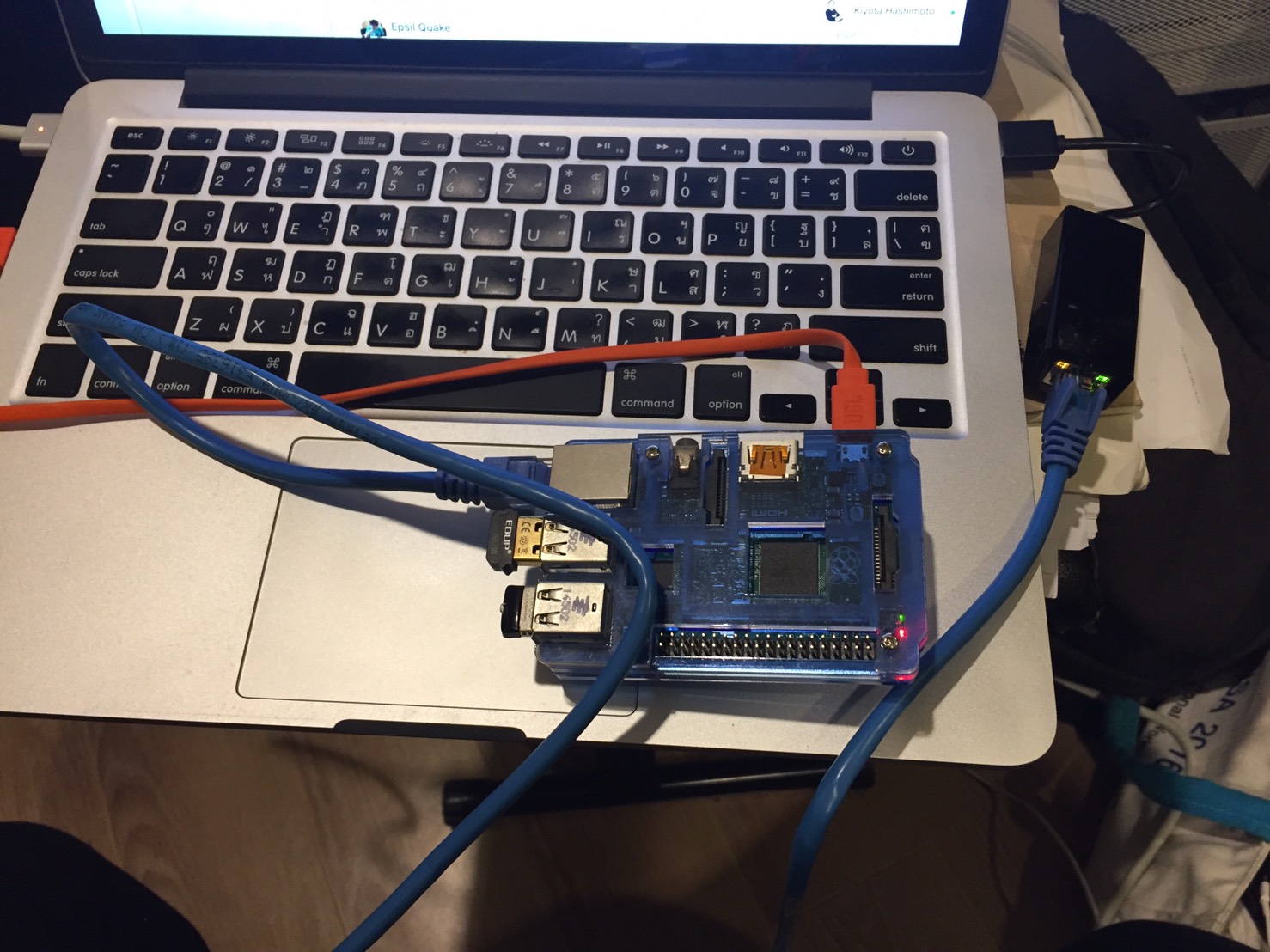


Detail Author:
- Name : Jeremie Stehr
- Username : wellington.hansen
- Email : shansen@morissette.net
- Birthdate : 1987-12-26
- Address : 600 Eldon Port Paxtonmouth, RI 66916-0396
- Phone : (508) 613-8805
- Company : Altenwerth-McDermott
- Job : Manufacturing Sales Representative
- Bio : Libero repellat similique eos reiciendis. Similique et fugiat eius placeat. Rem sapiente dolorem provident nihil ut reiciendis. Quo eum expedita excepturi voluptatibus quia aut quos.
Socials
linkedin:
- url : https://linkedin.com/in/robbie_official
- username : robbie_official
- bio : Ut nam ea magni.
- followers : 2509
- following : 1859
twitter:
- url : https://twitter.com/prohaskar
- username : prohaskar
- bio : Quo aut facere mollitia aliquam asperiores voluptas. Officia ipsum facilis dignissimos ut. Atque modi sequi excepturi.
- followers : 1117
- following : 920
facebook:
- url : https://facebook.com/rprohaska
- username : rprohaska
- bio : Ipsam numquam qui et similique vel nostrum.
- followers : 4118
- following : 682