Imagine this: you're stuck in a different part of the world, but you need to access your Raspberry Pi setup back at home. Sounds like a nightmare, right? Well, fear not, because with SSH web access, you can remotely control your Raspberry Pi as if you're sitting right next to it. Whether you're a tech enthusiast, a developer, or just someone who loves tinkering with gadgets, understanding how to remotely access Raspberry Pi SSH via web is a game-changer. This guide will walk you through every step, making sure you're equipped with the knowledge to set it up like a pro.
Let's face it—technology has made life so much easier. Back in the day, accessing remote devices was a hassle. But now, with tools like SSH (Secure Shell), you can connect to your Raspberry Pi from anywhere in the world. All you need is an internet connection and a little know-how. And guess what? By the end of this article, you'll be a master of remote access. So, buckle up and let's dive in!
Before we get into the nitty-gritty, it's important to note that this isn't just about convenience. Being able to remotely access Raspberry Pi SSH web opens up a world of possibilities. From managing servers to automating tasks, this skill is invaluable. So, whether you're a beginner or an advanced user, there's something here for everyone. Let's get started, shall we?
- Sugar Ray Leonards 120 Million Net Worth How He Made It
- Julie Banderas Bio Age Husband More Antonio Banderas
What is SSH and Why Should You Care?
SSH, or Secure Shell, is like the superhero of remote connections. It's a protocol that allows you to securely connect to another computer over a network. Think of it as a secret tunnel that lets you access your Raspberry Pi without exposing your data to prying eyes. Pretty cool, huh?
Here’s why SSH is so important:
- Security: SSH encrypts all data transferred between your device and the Raspberry Pi, keeping it safe from hackers.
- Reliability: It's a stable and reliable way to access your Pi, even over long distances.
- Flexibility: You can run commands, transfer files, and even set up a full-fledged web server—all from afar.
Now, if you're wondering how SSH relates to remotely accessing Raspberry Pi via web, let me break it down for you. SSH isn't just for terminal commands; you can use it to create a secure web interface that lets you interact with your Pi as if you're sitting in front of it. And that's exactly what we're going to explore in this guide.
- Best Chi Mcbride Movies Amp Tv Shows Watch Now
- Josephine Earps Net Worth Life Tombstone Truth Revealed
Setting Up Your Raspberry Pi for Remote Access
Alright, let's get our hands dirty. The first step in remotely accessing Raspberry Pi SSH web is setting up your Pi properly. This involves a few key steps, but don't worry—it's not as complicated as it sounds.
Here's what you need to do:
- Enable SSH on your Raspberry Pi.
- Set up a static IP address (optional but recommended).
- Configure your router to allow external connections.
Let’s break each of these down:
Enabling SSH on Your Raspberry Pi
By default, SSH is disabled on newer versions of Raspberry Pi OS. To enable it, you'll need to access your Pi's settings. Here's how:
- Open the terminal on your Raspberry Pi.
- Type
sudo raspi-configand hit Enter. - Navigate to "Interfacing Options" and select "SSH".
- Choose "Yes" to enable SSH and exit the configuration tool.
And just like that, SSH is up and running on your Pi. Easy, right?
Understanding Port Forwarding
Now that SSH is enabled, the next step is setting up port forwarding on your router. This is what allows external devices to connect to your Raspberry Pi over the internet. Think of it as giving your Pi a "public address" that anyone (with permission) can access.
Here's how you can set up port forwarding:
- Log in to your router's admin panel (usually by typing its IP address into your browser).
- Find the "Port Forwarding" or "Virtual Server" section.
- Add a new rule, specifying the port number (usually 22 for SSH) and the internal IP address of your Raspberry Pi.
Once you've done this, your Pi will be accessible from anywhere in the world. Just remember to keep your router's firmware up to date for maximum security.
Using Dynamic DNS for Easy Access
IP addresses can be a pain to remember, especially if they change frequently. That's where Dynamic DNS (DDNS) comes in. DDNS assigns a domain name to your router's IP address, making it easier to access your Raspberry Pi remotely.
Here's how to set it up:
- Sign up for a DDNS service like No-IP or DynDNS.
- Create a hostname (e.g., mypi.no-ip.org).
- Install the DDNS client on your router or Raspberry Pi to keep the hostname updated.
With DDNS, you'll never have to worry about remembering long IP addresses again. Plus, it adds an extra layer of convenience to your remote access setup.
Securing Your SSH Connection
Security should always be a top priority when setting up remote access. After all, you don't want some random hacker gaining control of your Raspberry Pi. Here are a few tips to keep your SSH connection secure:
- Change the default SSH port (22) to something less obvious.
- Use strong, unique passwords or, better yet, set up SSH keys for authentication.
- Install a firewall to block unauthorized access attempts.
By following these steps, you'll significantly reduce the risk of your Raspberry Pi being compromised. Remember, security isn't just about protecting your data—it's about protecting your peace of mind.
Accessing Raspberry Pi SSH via Web Browser
Now that everything is set up, it's time to put it all into action. Accessing Raspberry Pi SSH via web browser is surprisingly simple. All you need is a web-based SSH client like WebSSH or Termius.
Here's how it works:
- Open your web browser and navigate to your Raspberry Pi's DDNS address (e.g., https://mypipassword.no-ip.org).
- Enter your SSH credentials when prompted.
- Start issuing commands as if you were sitting in front of your Pi.
Voilà! You're now remotely controlling your Raspberry Pi from anywhere in the world. How cool is that?
Using WebSSH for a Seamless Experience
WebSSH is one of the most popular web-based SSH clients out there. It's easy to use, secure, and works on virtually any device with a web browser. To get started with WebSSH, simply:
- Visit the WebSSH website or install it on your server.
- Enter your Raspberry Pi's IP address or DDNS hostname.
- Log in with your SSH credentials.
That's it! You'll have a fully functional terminal right in your browser. No need to install any software or configure complex settings.
Troubleshooting Common Issues
Even the best-laid plans can hit a snag. If you're having trouble accessing your Raspberry Pi SSH web, here are a few common issues and how to fix them:
- Connection Refused: Double-check your router's port forwarding settings and ensure SSH is enabled on your Pi.
- Incorrect Credentials: Make sure you're using the right username and password. If you've set up SSH keys, ensure they're properly configured.
- Firewall Blocks: Check your firewall settings to ensure they're not blocking incoming SSH connections.
By addressing these issues, you'll be back up and running in no time.
Best Practices for Remote Access
Now that you've got everything set up, here are a few best practices to keep in mind:
- Regularly update your Raspberry Pi's software to patch any security vulnerabilities.
- Monitor access logs to detect any suspicious activity.
- Limit SSH access to trusted IP addresses if possible.
Following these guidelines will ensure your remote access setup remains secure and reliable.
Conclusion: Take Control of Your Raspberry Pi from Anywhere
And there you have it—a comprehensive guide to remotely accessing Raspberry Pi SSH web. From enabling SSH to setting up port forwarding and DDNS, we've covered everything you need to know to take full control of your Pi from anywhere in the world.
So, what are you waiting for? Grab your Raspberry Pi, follow the steps outlined in this guide, and start exploring the possibilities. And don't forget to share your experience in the comments below. Who knows? You might just inspire someone else to take the leap into the world of remote computing.
Call to Action: If you found this guide helpful, consider subscribing to our newsletter for more tech tips and tricks. Or, if you have any questions, feel free to drop them in the comments section. We're here to help!
Table of Contents
- What is SSH and Why Should You Care?
- Setting Up Your Raspberry Pi for Remote Access
- Understanding Port Forwarding
- Using Dynamic DNS for Easy Access
- Securing Your SSH Connection
- Accessing Raspberry Pi SSH via Web Browser
- Using WebSSH for a Seamless Experience
- Troubleshooting Common Issues
- Best Practices for Remote Access
- Conclusion: Take Control of Your Raspberry Pi from Anywhere


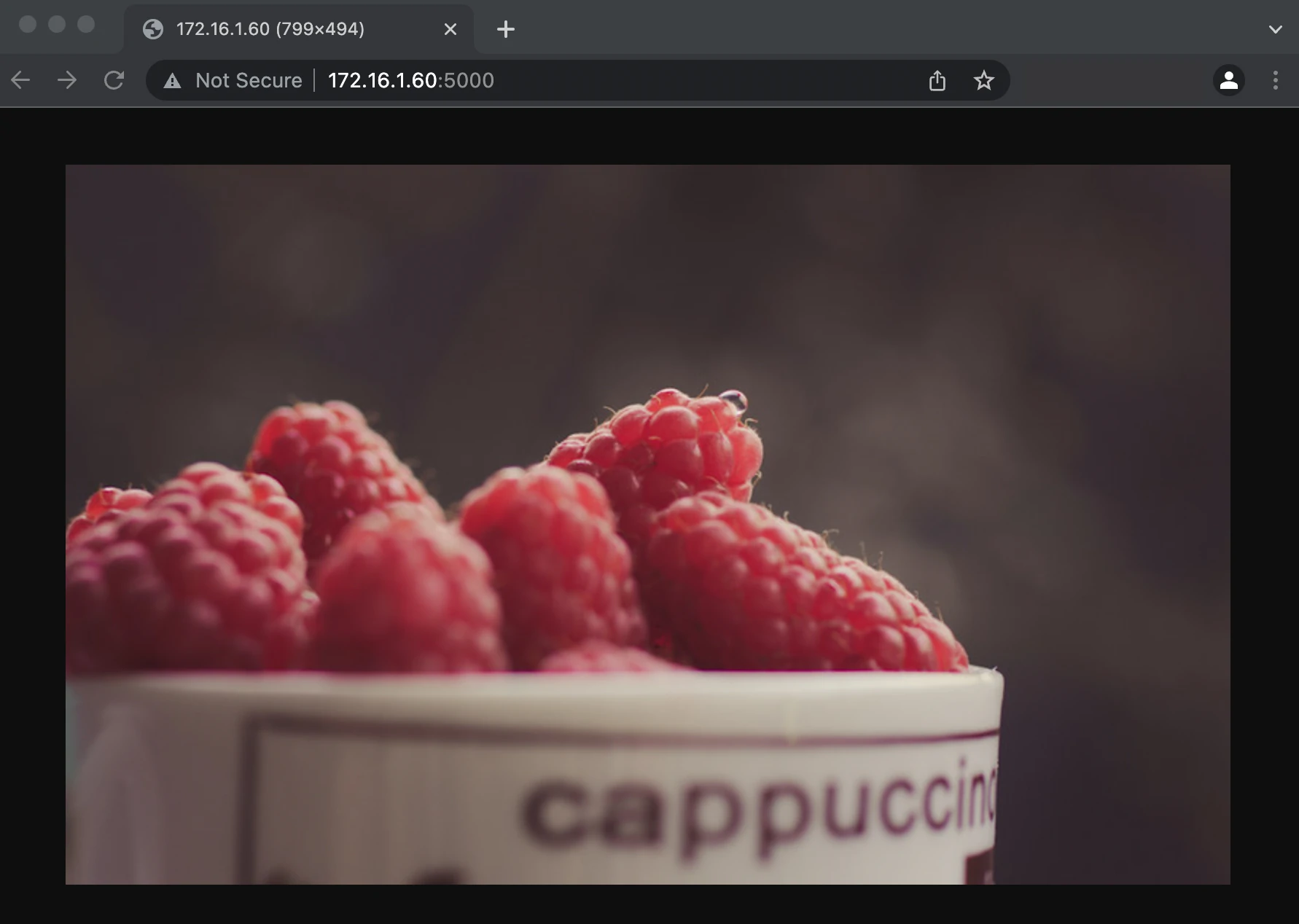
Detail Author:
- Name : Dr. Stuart Terry
- Username : danika.reinger
- Email : aniyah91@miller.com
- Birthdate : 1986-09-23
- Address : 4561 Albina Meadows Apt. 505 East Careyside, AL 44084-3298
- Phone : (607) 984-2158
- Company : Purdy-DuBuque
- Job : Soldering Machine Setter
- Bio : Molestias et omnis rerum porro. Excepturi aut est nihil ad eligendi. Consectetur eaque ut culpa corrupti. Aliquid at perferendis ipsam et a harum perspiciatis quasi.
Socials
twitter:
- url : https://twitter.com/marvina
- username : marvina
- bio : Enim voluptas totam assumenda occaecati. Alias impedit quo placeat atque modi aut. Harum quos mollitia consequuntur.
- followers : 6756
- following : 2336
tiktok:
- url : https://tiktok.com/@alysson_marvin
- username : alysson_marvin
- bio : Nulla dolores est et dolor. Et qui omnis adipisci eum.
- followers : 5421
- following : 1566
linkedin:
- url : https://linkedin.com/in/marvin1992
- username : marvin1992
- bio : Eveniet et quo vitae vel placeat.
- followers : 6594
- following : 904