Alright, listen up, tech wizards! If you’ve been pulling your hair out trying to figure out why your Raspberry Pi SSH remote access over the internet just isn’t cooperating, you’re not alone. SSH (Secure Shell) is one of the most reliable ways to connect to your Raspberry Pi remotely, but sometimes, things just don’t go as planned. Let’s dive into the nitty-gritty of what might be causing the problem and how you can fix it.
Look, I get it—setting up SSH for your Raspberry Pi seems like a breeze in theory. Enable SSH, punch in your IP address, and voilà, you’re connected! But when that connection fails, it’s frustrating AF. Don’t worry; this guide is here to help you troubleshoot and solve all your SSH woes.
Before we jump into the solutions, let’s cover the basics. SSH is a protocol that allows you to securely access your Raspberry Pi from anywhere in the world. But when it doesn’t work, there could be a million reasons why. Stick around, and we’ll break it down step by step so you can get your remote access game back on track.
- Meet Dolly Partons Siblings Family Fame Their Lives
- Untold Wealth Julius Caesars Net Worth And Augustus Rise
Understanding the Basics: What Is SSH and Why It Matters
Let’s take a quick trip back to SSH 101. Secure Shell, or SSH, is basically the superhero of remote access. It encrypts your data, making sure no one can snoop on what you’re doing while you’re controlling your Raspberry Pi from afar. Without SSH, your connection would be like leaving your front door wide open for anyone to walk in.
Now, why does SSH matter for Raspberry Pi? Well, imagine being able to control your little Pi box from your laptop at a café or even from the other side of the world. That’s the power of SSH. But when it’s not working, it’s like trying to unlock a door with the wrong key—it just won’t budge.
Why SSH Fails: Common Culprits
There are a bunch of reasons why your SSH connection might not be working. Here are some of the most common culprits:
- The Mizs Net Worth Wwe Superstars Fortune Revealed
- Deray Davis Standup Comedy Movies More Updated 2024
- Firewall settings blocking SSH traffic
- Incorrect IP address or hostname
- SSH not enabled on the Raspberry Pi
- Router configuration issues
- Port forwarding not set up correctly
These are just a few examples, but don’t worry—we’ll tackle each one in detail later on.
Checking Your Raspberry Pi SSH Configuration
The first step in troubleshooting is making sure your Raspberry Pi is actually ready to accept SSH connections. It’s like double-checking if the door is unlocked before blaming the key.
Enabling SSH on Your Raspberry Pi
By default, SSH might not be enabled on your Raspberry Pi. To check, follow these steps:
- Boot up your Raspberry Pi and open the terminal.
- Type
sudo raspi-configand hit Enter. - Select “Interfacing Options” and then enable SSH.
Once SSH is enabled, reboot your Pi to make sure the changes take effect. This is one of the most basic steps, but it’s surprising how often people skip it.
Verifying Your IP Address and Hostname
Think of your IP address as the address of your Pi’s house. If you don’t have the right address, you’re never going to find it. Similarly, if your hostname is incorrect, you’ll be knocking on the wrong door.
How to Find Your Raspberry Pi’s IP Address
Here’s how you can find your Pi’s IP address:
- Open the terminal on your Raspberry Pi.
- Type
hostname -Iand press Enter. - You’ll see something like
192.168.1.100. That’s your local IP address.
Now, if you’re trying to access your Pi over the internet, you’ll need your public IP address. You can find this by typing curl ifconfig.me in the terminal.
Setting Up Port Forwarding on Your Router
Alright, here’s where things can get a bit tricky. Port forwarding is like telling your router, “Hey, when someone knocks on port 22, send them to my Raspberry Pi.” If this isn’t set up correctly, your SSH connection will never make it through.
Steps to Configure Port Forwarding
Here’s a quick guide:
- Log in to your router’s admin panel.
- Find the port forwarding section (it might be called “Virtual Servers” or something similar).
- Create a new rule and set the external port to 22 (or another port if you’ve changed it).
- Set the internal IP address to your Raspberry Pi’s local IP address.
- Save the changes and restart your router.
Voilà! Your router should now know where to send SSH traffic.
Troubleshooting Firewall Issues
Firewalls are like bouncers at a club—if they don’t recognize you, they’re not letting you in. If your SSH connection isn’t working, it could be because a firewall is blocking the traffic.
How to Check and Adjust Firewall Settings
Here’s what you need to do:
- Check if your Raspberry Pi’s firewall is active by typing
sudo ufw statusin the terminal. - If it’s active, allow SSH traffic with
sudo ufw allow ssh. - Also, check your router’s firewall settings to ensure port 22 is open.
Firewall issues can be sneaky, so make sure you double-check everything.
Using Dynamic DNS for Easier Access
Your public IP address can change from time to time, which can make SSH connections a pain. That’s where Dynamic DNS (DDNS) comes in. DDNS gives your Raspberry Pi a static hostname, so you don’t have to worry about IP changes.
Setting Up DDNS
Here’s how to set it up:
- Sign up for a DDNS service like No-IP or DuckDNS.
- Follow the instructions to create a hostname for your Pi.
- Install the DDNS client on your Raspberry Pi to keep the hostname updated.
With DDNS, you’ll always know where to find your Pi, even if your IP address changes.
Testing Your SSH Connection
Once you’ve gone through all the steps, it’s time to test your connection. Open up a terminal on your computer and type:
ssh pi@your.pi.hostnameIf everything is set up correctly, you should see a prompt asking for your password. Enter it, and you’re in!
Troubleshooting Common Errors
Here are a few common errors you might encounter and how to fix them:
- Connection timed out: Double-check your IP address and port forwarding settings.
- Permission denied (publickey): Make sure your SSH keys are set up correctly.
- Host key verification failed: Delete the known_hosts file and try again.
These errors can be frustrating, but with a bit of troubleshooting, you’ll get it sorted in no time.
Advanced Tips for Securing Your SSH Connection
Security is key when it comes to SSH. Here are a few advanced tips to keep your Raspberry Pi safe:
- Change the default SSH port from 22 to something less obvious.
- Use SSH keys instead of passwords for authentication.
- Limit SSH access to specific IP addresses if possible.
These steps will make it much harder for hackers to gain access to your Pi.
Conclusion: Fixing Your Raspberry Pi SSH Issues
Well, there you have it—a comprehensive guide to troubleshooting and fixing your Raspberry Pi SSH issues. Whether it’s firewall settings, port forwarding, or IP address problems, we’ve covered it all. Remember, SSH is a powerful tool, but it requires a bit of setup to work properly.
So, what’s next? If you’ve followed all the steps and your SSH connection is still not working, don’t give up! Keep troubleshooting and don’t be afraid to ask for help in online forums or communities. And if you found this guide helpful, drop a comment below or share it with your tech-savvy friends. Let’s keep the Raspberry Pi community thriving!
Now, go forth and conquer those SSH problems!
Table of Contents
- Understanding the Basics: What Is SSH and Why It Matters
- Why SSH Fails: Common Culprits
- Checking Your Raspberry Pi SSH Configuration
- Verifying Your IP Address and Hostname
- Setting Up Port Forwarding on Your Router
- Troubleshooting Firewall Issues
- Using Dynamic DNS for Easier Access
- Testing Your SSH Connection
- Advanced Tips for Securing Your SSH Connection
- Conclusion: Fixing Your Raspberry Pi SSH Issues


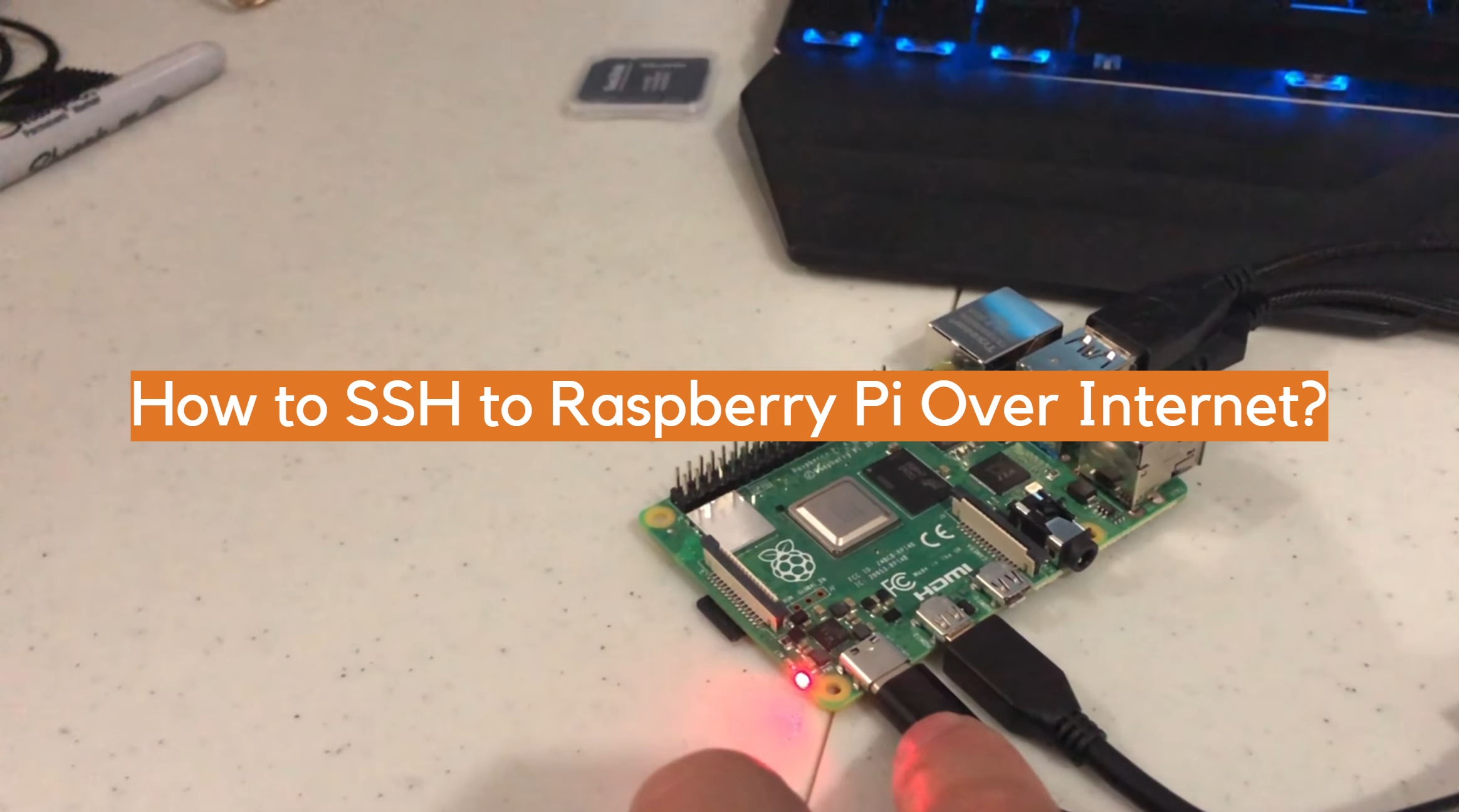
Detail Author:
- Name : Dr. Wilbert Considine II
- Username : abdullah72
- Email : verda16@flatley.org
- Birthdate : 1981-01-22
- Address : 13839 Leffler Light Howellfort, NJ 29580
- Phone : +14809619213
- Company : Hettinger Ltd
- Job : Textile Cutting Machine Operator
- Bio : Iure reprehenderit velit rem inventore voluptas nam itaque. Error quaerat odit pariatur et quaerat quidem tempore reiciendis. Id cumque dolore libero ad ratione excepturi.
Socials
linkedin:
- url : https://linkedin.com/in/wilma_romaguera
- username : wilma_romaguera
- bio : Aut magnam et ipsum id maiores dolore.
- followers : 2032
- following : 363
tiktok:
- url : https://tiktok.com/@romagueraw
- username : romagueraw
- bio : Labore esse eos impedit enim.
- followers : 6420
- following : 2305
twitter:
- url : https://twitter.com/romaguera1972
- username : romaguera1972
- bio : Maxime aut corrupti non commodi. Ut numquam explicabo eos repellendus id libero et.
- followers : 4384
- following : 24
instagram:
- url : https://instagram.com/wilma.romaguera
- username : wilma.romaguera
- bio : Sequi nihil animi maiores id. Est praesentium perferendis sunt pariatur.
- followers : 2246
- following : 1984
facebook:
- url : https://facebook.com/romagueraw
- username : romagueraw
- bio : Aut molestiae saepe deserunt sunt.
- followers : 6513
- following : 809