Ever wondered how to access your Raspberry Pi from anywhere in the world? Well, you’re not alone. Many tech enthusiasts, hobbyists, and even professionals are looking for ways to control their Raspberry Pi remotely. Whether it’s for a home automation project, remote server management, or just tinkering with cool gadgets, accessing Raspberry Pi outside your local network is a game-changer. In this guide, we’ll walk you through everything you need to know to make it happen.
Nowadays, the Raspberry Pi has become more than just a tiny computer for beginners. It’s a powerhouse for projects ranging from IoT devices to media centers. But what if you want to access your Pi when you’re not at home? That’s where things get interesting. This article will dive deep into methods, tools, and best practices to ensure your Raspberry Pi is accessible no matter where you are.
Before we dive in, let me assure you that this isn’t rocket science. With a bit of setup and some handy tools, you’ll be controlling your Pi from across the globe in no time. So buckle up, because we’re about to unlock the full potential of your Raspberry Pi!
- Momentum Shake Review The Ultimate Guide To Your Fitness Journey
- Stella Haven Walsh The Untold Story Of A Legend Who Redefined Sports
Why Access Raspberry Pi Outside Local Network?
First things first, why would you even want to access your Raspberry Pi from outside your local network? Well, the reasons are endless. Imagine being able to monitor your home security cameras remotely, control your smart home devices, or access files stored on your Pi while you’re at work or on vacation. It’s like having a personal assistant that works for you 24/7.
Here are a few scenarios where remote access to your Raspberry Pi can come in handy:
- Running a web server or media server that you want to access from anywhere.
- Monitoring and controlling IoT devices installed in your home.
- Accessing files, documents, or backups stored on your Raspberry Pi.
- Managing remote development environments or testing setups.
And the best part? It’s all possible with just a little bit of configuration. So let’s get started!
- Raspberry Pi Remote Manager Your Ultimate Guide To Simplified Control
- Mastering Ssh Remote Control For Raspberry Pi Your Ultimate Guide
Understanding the Basics: What You Need to Know
Before we jump into the nitty-gritty of setting up remote access, let’s cover some basics. When you try to access your Raspberry Pi from outside your local network, you’re essentially trying to connect to a device that’s behind a router. This is where things like IP addresses, port forwarding, and dynamic DNS come into play.
Public vs Private IP Address
Your Raspberry Pi has a private IP address assigned by your router. This address is only accessible within your local network. However, to access your Pi from outside, you need a public IP address that’s visible on the internet. Think of it like your home address versus your apartment number. Your public IP is your street address, while your private IP is your apartment number.
Most internet service providers (ISPs) assign dynamic public IP addresses, meaning they can change over time. This is why tools like Dynamic DNS (DDNS) are essential for maintaining a consistent connection.
Port Forwarding: The Key to Unlocking Remote Access
Port forwarding is like giving your Raspberry Pi a direct line to the outside world. By configuring your router to forward specific ports to your Pi’s private IP address, you can establish a secure connection from anywhere. Common ports used for remote access include:
- Port 22 for SSH (Secure Shell).
- Port 80 for HTTP (web access).
- Port 443 for HTTPS (secure web access).
Remember, security is crucial here. Always use strong passwords and consider enabling two-factor authentication (2FA) for added protection.
Setting Up Port Forwarding on Your Router
Now that you understand the basics, let’s move on to the practical part: setting up port forwarding. The exact steps may vary depending on your router model, but the general process remains the same.
Step 1: Find Your Router’s Admin Page
To access your router’s settings, open a web browser and type in your router’s gateway IP address. This is usually something like 192.168.0.1 or 192.168.1.1. Log in using your admin credentials. If you haven’t changed them, check the router manual for default login details.
Step 2: Locate the Port Forwarding Section
Once logged in, look for a section labeled “Port Forwarding,” “NAT,” or “Virtual Servers.” This is where you’ll configure the ports you want to forward to your Raspberry Pi.
Step 3: Add a New Port Forwarding Rule
Create a new rule by specifying the following:
- External Port: The port number you want to use for remote access (e.g., 22 for SSH).
- Internal IP: The private IP address of your Raspberry Pi.
- Internal Port: The same port number as the external port.
- Protocol: Choose TCP, UDP, or both, depending on your needs.
Save the settings and restart your router if necessary. Your Raspberry Pi should now be accessible from outside your local network.
Using Dynamic DNS (DDNS) for Consistent Access
As mentioned earlier, dynamic public IP addresses can pose a challenge when trying to access your Raspberry Pi remotely. This is where Dynamic DNS (DDNS) services come in. These services map your changing public IP address to a static domain name, making it easier to connect.
Popular DDNS Providers
Here are some popular DDNS services you can use:
- No-IP
- DuckDNS
- Cloudflare
Most of these services offer free plans that are sufficient for personal use. Simply sign up, create a hostname, and configure your Raspberry Pi to update the DDNS service whenever your public IP changes.
Configuring DDNS on Raspberry Pi
To set up DDNS on your Raspberry Pi, follow these steps:
- Install the DDNS client for your chosen provider.
- Configure the client with your DDNS account details.
- Set up a cron job to run the client periodically and ensure your IP is always updated.
With DDNS in place, you’ll always have a reliable way to access your Raspberry Pi, even if your public IP changes.
Securing Your Remote Access
Security should always be a top priority when exposing your Raspberry Pi to the internet. Here are some tips to keep your setup safe:
Use Strong Passwords
Avoid using default passwords or easily guessable ones. Instead, opt for strong, unique passwords that combine letters, numbers, and symbols.
Enable Two-Factor Authentication (2FA)
Adding an extra layer of security with 2FA ensures that even if someone gets your password, they won’t be able to access your Pi without the second factor.
Limit Access with Firewall Rules
Configure your firewall to only allow connections from trusted IP addresses or specific geographic regions. This reduces the risk of unauthorized access.
Keep Software Up to Date
Regularly update your Raspberry Pi’s operating system and applications to patch any security vulnerabilities.
Alternative Methods for Remote Access
While port forwarding and DDNS are effective, they’re not the only ways to access your Raspberry Pi remotely. Here are a few alternative methods:
Reverse SSH Tunnel
A reverse SSH tunnel allows you to connect to your Raspberry Pi from a remote server that’s already accessible on the internet. This method bypasses the need for port forwarding and DDNS.
Cloud-Based Solutions
Services like ngrok or Pagekite provide easy-to-use tools for exposing your Raspberry Pi to the internet without complex configurations. These solutions are great for quick setups or testing purposes.
VPN
Setting up a Virtual Private Network (VPN) allows you to securely connect to your local network from anywhere. This method is particularly useful if you have multiple devices you want to access remotely.
Troubleshooting Common Issues
Even with careful setup, things can go wrong. Here are some common issues you might encounter and how to fix them:
Can’t Connect to Raspberry Pi
Make sure your port forwarding rules are correctly configured and that your firewall isn’t blocking incoming connections. Also, verify that your Raspberry Pi’s service (e.g., SSH) is running and listening on the correct port.
Dynamic IP Not Updating
If your DDNS service isn’t updating your public IP, check your Raspberry Pi’s DDNS client configuration. Ensure it’s running and has the correct credentials. You may also want to restart the client or your router to force an update.
Slow Connection Speeds
Slow speeds can be caused by network congestion, ISP throttling, or poor router performance. Consider upgrading your internet plan or using a wired connection for your Raspberry Pi to improve stability.
Best Practices for Long-Term Use
To ensure smooth and secure remote access to your Raspberry Pi over the long term, follow these best practices:
- Regularly monitor your network traffic for suspicious activity.
- Keep your Raspberry Pi’s software and firmware up to date.
- Document your setup process for easy reference and troubleshooting.
- Consider setting up automated backups for important data.
By following these practices, you’ll minimize the risk of issues and ensure your Raspberry Pi remains accessible and secure.
Conclusion
Accessing your Raspberry Pi outside your local network opens up a world of possibilities. From remote server management to home automation, the applications are endless. By following the steps outlined in this guide, you can set up a secure and reliable remote access system in no time.
Remember, security is key. Always use strong passwords, enable 2FA, and keep your software updated. And if you encounter any issues, don’t hesitate to revisit the troubleshooting section for solutions.
So what are you waiting for? Start exploring the full potential of your Raspberry Pi today! And don’t forget to share your experience in the comments below or check out our other articles for more tech tips and tricks.
Table of Contents
- Why Access Raspberry Pi Outside Local Network?
- Understanding the Basics: What You Need to Know
- Setting Up Port Forwarding on Your Router
- Using Dynamic DNS (DDNS) for Consistent Access
- Securing Your Remote Access
- Alternative Methods for Remote Access
- Troubleshooting Common Issues
- Best Practices for Long-Term Use
- Conclusion

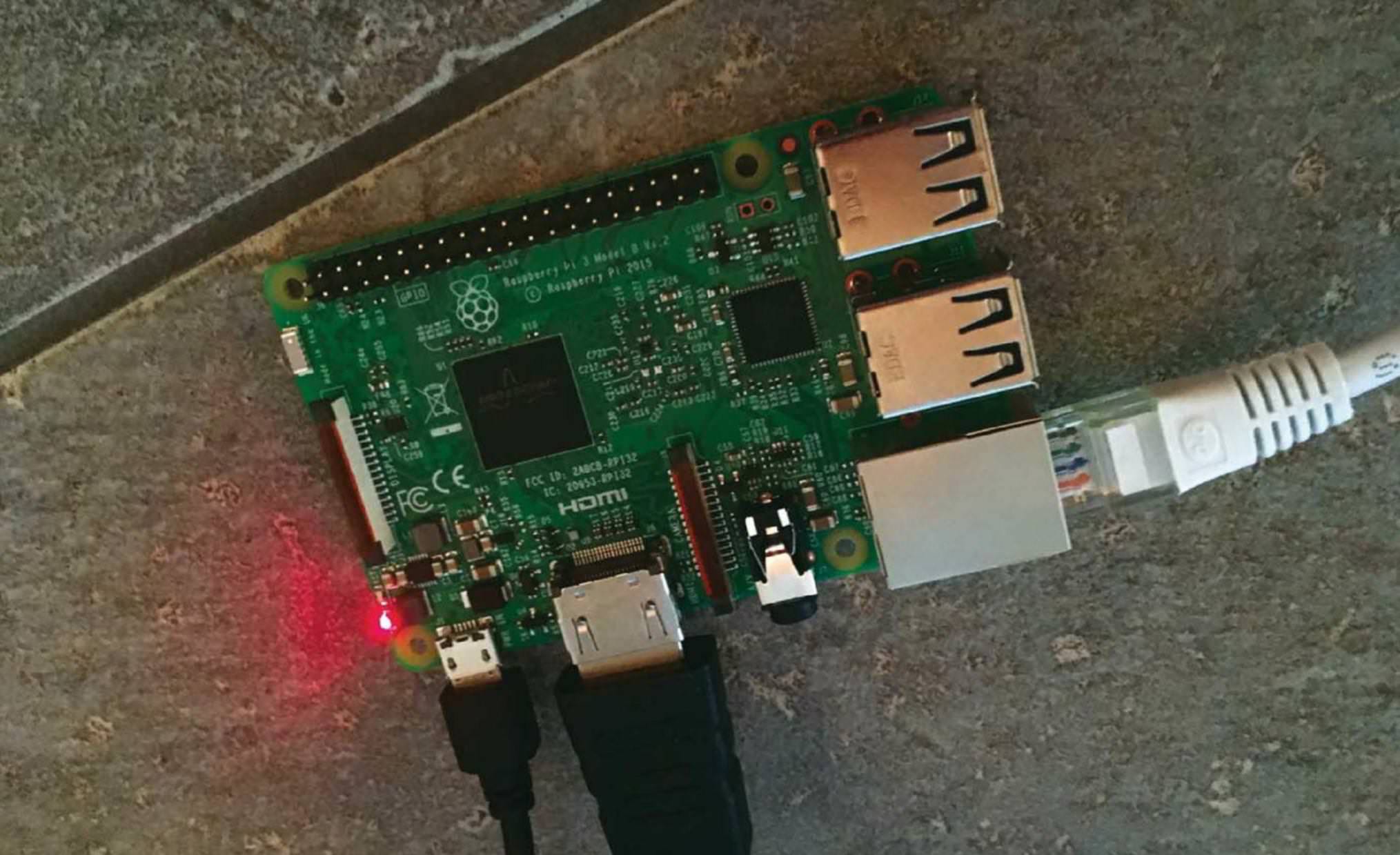

Detail Author:
- Name : Eliezer Orn
- Username : mark.hegmann
- Email : waters.sam@yahoo.com
- Birthdate : 1977-03-10
- Address : 6600 Pouros Crossroad Apt. 946 South Jeffryburgh, VT 45268
- Phone : 1-435-649-3699
- Company : Stoltenberg-Dickinson
- Job : Transportation Inspector
- Bio : Veniam quibusdam nesciunt ipsa sit et facilis. Cumque voluptatem dicta laboriosam provident. Totam molestiae consequatur illo id.
Socials
tiktok:
- url : https://tiktok.com/@nayeli6270
- username : nayeli6270
- bio : Ipsam sit velit suscipit. Numquam voluptas ut dolorem omnis saepe non sit.
- followers : 3148
- following : 2734
linkedin:
- url : https://linkedin.com/in/nayeli_real
- username : nayeli_real
- bio : Ipsum cupiditate nisi repellat.
- followers : 6360
- following : 1025
facebook:
- url : https://facebook.com/baumbachn
- username : baumbachn
- bio : Officia consequatur beatae reprehenderit voluptatem voluptatem nesciunt.
- followers : 6950
- following : 1012