Hey there tech enthusiasts! If you've been diving into the world of Raspberry Pi, you've probably realized just how versatile this little device can be. From setting up home servers to automating your smart home, the possibilities seem endless. But wait, there's more! One of the coolest features of Raspberry Pi is its ability to offer remote access. Raspberry remote access opens up a whole new level of functionality, allowing you to control your Pi from anywhere in the world. Who wouldn't want that kind of power at their fingertips?
Now, before we dive deep into the nitty-gritty details, let’s talk about why remote access matters. Imagine being able to troubleshoot your home automation system while you're on vacation or accessing important files stored on your Pi from your office. Sounds pretty convenient, right? With the right setup, your Raspberry Pi can become a remote powerhouse, giving you access to all its features no matter where you are.
This guide will walk you through everything you need to know about Raspberry Pi remote access. We’ll cover the basics, explore advanced techniques, and provide you with practical tips to make the most out of your setup. Whether you're a beginner or a seasoned pro, you’ll find something useful here. So, buckle up and let’s get started!
- Mastering Remoteiot Vpc Ssh Raspberry Pi A Comprehensive Guide For Windows 10 Users
- Mastering Ssh Over Internet Raspberry Pi The Ultimate Guide For Geeks And Tech Enthusiasts
Table of Contents:
- What is Raspberry Pi Remote Access?
- Benefits of Using Raspberry Pi Remote Access
- Setting Up SSH for Remote Access
- Using VNC for Remote Access
- Securing Your Remote Connection
- Troubleshooting Common Issues
- Advanced Techniques for Remote Access
- Remote Access with Cloud Solutions
- Best Practices for Remote Access
- Conclusion and Final Thoughts
What is Raspberry Pi Remote Access?
Let's start with the basics. When we talk about Raspberry Pi remote access, we're referring to the ability to control your Raspberry Pi from a different computer or device, even if it's miles away. This can be done using various methods, each with its own set of advantages and disadvantages.
Think of it like having a remote control for your Pi. You can run commands, access files, and even control graphical interfaces without being physically present. This is incredibly useful for managing headless setups or troubleshooting issues when you're not at home.
- Mastering Ssh Remote Iot Raspberry Pi Free Your Ultimate Guide
- Movierulz Kannada The Ultimate Guide To Kannada Movies You Should Know
Remote access typically involves using protocols like SSH (Secure Shell) or VNC (Virtual Network Computing). These protocols allow you to securely connect to your Pi and interact with it as if you were sitting right in front of it.
Why Should You Care About Remote Access?
Here’s the deal: remote access isn’t just a cool feature—it’s a game-changer. Whether you’re managing a home server, running a media center, or automating your smart home, being able to control your Pi remotely can save you time and effort. Plus, it’s just plain awesome!
Benefits of Using Raspberry Pi Remote Access
Alright, so you know what remote access is, but why should you bother setting it up? Here are some of the top benefits:
- Convenience: Access your Pi from anywhere in the world without needing to be physically present.
- Efficiency: Streamline your workflow by managing multiple tasks remotely.
- Security: Securely control your Pi using encrypted connections.
- Versatility: Use your Pi for a variety of applications, from file sharing to media streaming.
- Cost-Effective: No need for expensive hardware or software to manage your Pi remotely.
These benefits make Raspberry Pi remote access a must-have for anyone looking to maximize the potential of their device.
Setting Up SSH for Remote Access
One of the most popular methods for Raspberry Pi remote access is SSH. It’s lightweight, secure, and super easy to set up. Here’s how you can get started:
Step 1: Enable SSH on Your Raspberry Pi
To enable SSH on your Pi, you can either use the Raspberry Pi Configuration tool or create a file named "ssh" on your SD card. The latter method is particularly useful if you're setting up a headless Pi.
Step 2: Find Your Pi's IP Address
Once SSH is enabled, you’ll need to know your Pi’s IP address. You can find this by running the command hostname -I in the terminal. This will give you the IP address that you’ll use to connect remotely.
Step 3: Connect Using an SSH Client
On your remote computer, use an SSH client like PuTTY (for Windows) or simply open a terminal (for macOS and Linux). Enter the command ssh pi@ and log in using your Pi’s credentials.
Voila! You’re now connected to your Pi via SSH. Easy peasy, right?
Using VNC for Remote Access
While SSH is great for command-line tasks, what if you need to access the graphical interface of your Pi? That’s where VNC comes in. VNC allows you to remotely control your Pi’s desktop as if you were sitting right in front of it.
Setting Up VNC on Your Raspberry Pi
To set up VNC, you’ll first need to install the VNC Server on your Pi. You can do this by running the command sudo apt install realvnc-vnc-server realvnc-vnc-viewer. Once installed, enable VNC through the Raspberry Pi Configuration tool.
Connecting to Your Pi with a VNC Client
On your remote computer, download and install a VNC client. Enter your Pi’s IP address and log in using your credentials. You should now see your Pi’s desktop on your screen.
VNC is perfect for tasks that require a graphical interface, like managing files or running applications with a GUI.
Securing Your Remote Connection
Security is paramount when it comes to remote access. You don’t want unauthorized users gaining access to your Pi, so here are some tips to keep your connection secure:
- Use Strong Passwords: Avoid using weak or default passwords. Consider enabling two-factor authentication for added security.
- Change the Default SSH Port: Changing the default port from 22 to something less common can deter automated attacks.
- Enable Firewall Rules: Use tools like ufw to restrict access to only necessary ports.
- Keep Software Up-to-Date: Regularly update your Pi’s software to patch any security vulnerabilities.
By following these best practices, you can ensure that your remote connection remains safe and secure.
Troubleshooting Common Issues
Even with the best setup, things can go wrong. Here are some common issues you might encounter and how to fix them:
- Can’t Connect via SSH: Check your Pi’s IP address and ensure SSH is enabled. Also, verify that your firewall isn’t blocking the connection.
- VNC Connection Fails: Make sure VNC is properly installed and enabled. Double-check your IP address and credentials.
- Slow Connection Speeds: Optimize your network settings and consider using a wired connection for better performance.
With a bit of troubleshooting, you should be able to resolve most issues and get your remote access up and running smoothly.
Advanced Techniques for Remote Access
Once you’ve mastered the basics, you can explore some advanced techniques to take your Raspberry Pi remote access to the next level:
Setting Up a Static IP Address
A static IP address ensures that your Pi always has the same address, making it easier to connect remotely. You can set this up through your router’s configuration page or by editing the network settings on your Pi.
Using Port Forwarding
Port forwarding allows you to access your Pi from outside your local network. This is particularly useful if you want to connect to your Pi from a different location. Be sure to configure your router and set up appropriate security measures.
Remote Access with Cloud Solutions
For an even more seamless experience, consider using cloud-based solutions like ngrok or PageKite. These services allow you to expose your Pi’s services to the internet without needing to configure your router manually.
Cloud solutions can be especially useful if you’re dealing with dynamic IP addresses or complex network setups. They provide an easy way to access your Pi from anywhere in the world.
Best Practices for Remote Access
To make the most out of your Raspberry Pi remote access setup, follow these best practices:
- Regularly Back Up Your Data: Prevent data loss by backing up important files regularly.
- Monitor Your Connections: Keep an eye on who’s accessing your Pi to detect any unauthorized activity.
- Stay Informed: Keep up with the latest developments in Raspberry Pi and remote access technologies to stay ahead of the curve.
By adhering to these practices, you can ensure a smooth and secure remote access experience.
Conclusion and Final Thoughts
Well, there you have it—everything you need to know about Raspberry Pi remote access. From setting up SSH and VNC to securing your connections and exploring advanced techniques, this guide has covered it all. Raspberry remote access is a powerful tool that can elevate your Pi projects to new heights.
So, what are you waiting for? Dive in, experiment, and discover the endless possibilities that await you. And don’t forget to share your experiences and tips in the comments below. Together, we can build a community of Raspberry Pi enthusiasts who are pushing the boundaries of what’s possible.
Happy tinkering, and see you in the next guide!


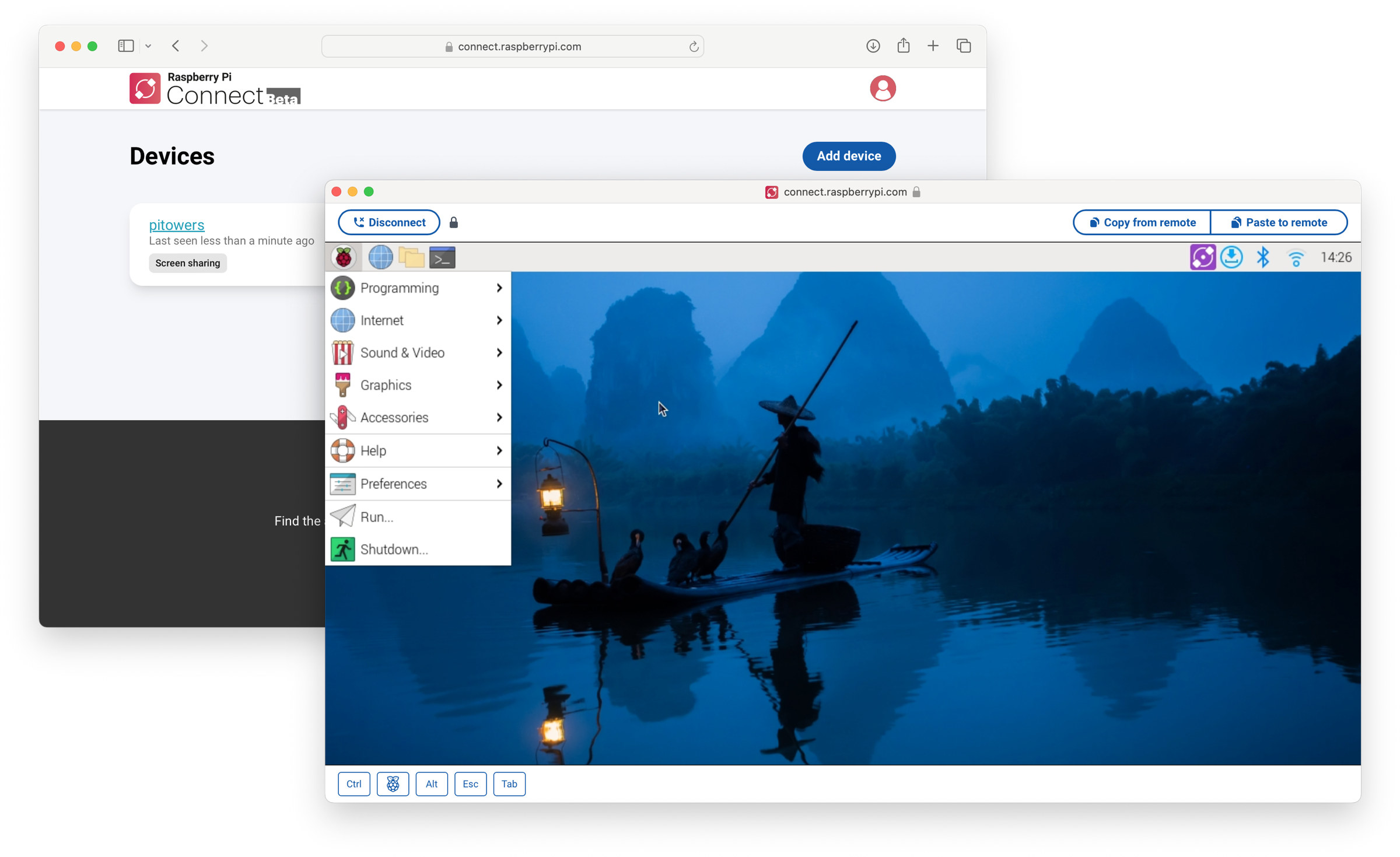
Detail Author:
- Name : Saul Hahn
- Username : lane97
- Email : kgleichner@hotmail.com
- Birthdate : 2003-01-02
- Address : 64488 Gottlieb Street Apt. 665 Port Logan, NE 29991
- Phone : +1.330.882.0950
- Company : Dickinson-Shanahan
- Job : Social Work Teacher
- Bio : Laudantium amet tenetur quisquam cumque perspiciatis. Iure nisi veritatis possimus quas. Laudantium voluptatum a sed fuga eum et. Maxime quia et quam et quisquam reiciendis neque molestiae.
Socials
facebook:
- url : https://facebook.com/mdeckow
- username : mdeckow
- bio : Asperiores illum ut nemo sit consequatur velit.
- followers : 711
- following : 2516
tiktok:
- url : https://tiktok.com/@deckowm
- username : deckowm
- bio : In laborum nihil ipsam quo ullam ad dolorem.
- followers : 2317
- following : 979
twitter:
- url : https://twitter.com/micah5998
- username : micah5998
- bio : Et hic nam autem iusto facilis veritatis. Et aliquam vitae commodi qui ad. Blanditiis laborum voluptate magnam delectus alias nisi.
- followers : 2842
- following : 582
instagram:
- url : https://instagram.com/micah_deckow
- username : micah_deckow
- bio : Quia ad sed voluptas aliquid. Similique eius eos dolorum quo. Molestias aut et quis fugit.
- followers : 6678
- following : 329